Tips for Understanding Styles in Word
Tips for Understanding Styles in Word
This article was originally written for Microsoft and was published by Microsoft at http://www.microsoft.com/ office/using/column14.asp
Microsoft no longer publishes the article on its site.
Correctly using styles in Microsoft Word is the best way to create consistent, well-formatted documents.
Q. What are styles and what do I use them for?
A. Paragraphs play different roles in our documents. We use different kinds of paragraphs (such as a title, headings, sub‑headings, or picture captions) to help our readers make sense of our documents.
Typically, we want to format each kind of paragraph consistently. For example, we may want all the ordinary body text in a smaller lighter font, but the title in a larger, heavier font. Or we might need a lot of vertical space before all the major headings, but none before picture captions.
In Word, a style is a collection of formatting instructions. You use styles to format the paragraphs in your document. So you would use the "Title" style for your title, "Body Text" style for body text, "Caption" style for the picture captions, and "Heading 1" for the major headings.
Q. What styles can I use?
A.Word comes with dozens of built‑in styles. By default, Word only shows you a few of them. To use all the styles, you might need to see a full list.
In Word 2000 and earlier versions of Word, to display a list of all the styles:
- On the Format menu, click Style. Word will display the Style dialog box.
- Under Category, select All Styles.
In Word 2002 or Word 2003, to display a list of all the styles:
- On the Format menu, click Styles and Formatting. Word will display the Styles and Formattingtask pane.
- In the Show box, select Custom.
- In the Format Settings dialog box, under Styles, click Show All and then click OK. Now, in the Show box, choose All Styles.
In Word 2007 and Word 2010 you might not need to see the list of all the styles. The new Quick Styles gallery on the Home tab gives you one-click access to most of the styles you need. And you can decide what styles show on the gallery.
Q. What do the symbols like ¶ and a in the list of styles mean?
A. When Word shows you the list of styles, you'll see an icon next to the name of each style. The icons show you what type of style it is. In Word, there are four kinds of styles.
- Paragraph styles are the most important styles. They're called paragraph styles because when you use a paragraph style, Word can format a whole paragraph of text at a time. Word identifies paragraph styles with the paragraph symbol, ¶.
- Character styles are used to format a few characters within a paragraph. Word identifies them with an a sign.
- Table styles and list styles are used only in Word 2002 and later versions. Word identifies them with table and list symbols.
In Word 2002 and Word 2003, in the Styles and Formatting Pane, you may see entries without a symbol. They're not styles! Entries without a symbol have names like "Body Text + Bold" or "Heading 1 + Orange". These are combinations of a style and direct formatting that you have used in your document. Word has not created new styles in your document (see Figure 1).
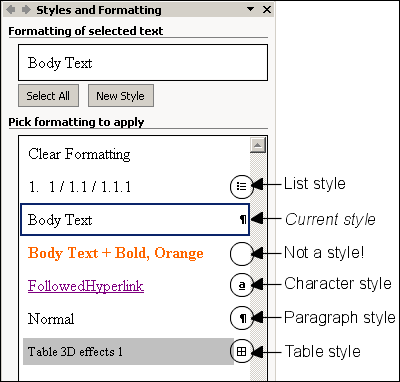
Figure 1 Word 2002 and Word 2003 list your styles in the Styles and Formatting pane. If an entry in the Style and Formatting pane's list of styles does not have an icon, it's not a style.
Q. How do I use paragraph styles?
A. Paragraph styles are the most commonly-used styles in Word. There are two steps in using paragraph styles.
-
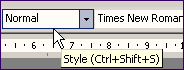
Figure 2: To apply a style, locate the Style box on the Formatting toolbar. Click the arrow in the box to choose the style to apply.
First, tell Word what role your paragraph plays in your document.
In Word 2003 and earlier versions, click the Style box (it's on the Formatting toolbar, one of the toolbars of icons at the top of the screen), then click the name of a style (see Figure 2).
In Word 2007 and Word 2010, on the Home tab, use the Quick Styles gallery. Click the thumbnail of the style you want to apply it to the selected text.
This tells Word whether this paragraph is the title, body text, a heading, a caption, or a paragraph with another function.
If you don't like these methods, there are lots of other ways to apply a style to a paragraph.
- Second, tell Word how you want this style formatted. For example, as a default, Word sets Heading 1 as Arial, 16pt, Bold. Let's say you would prefer your major headings to be Verdana, 20pt,
Blue. Don't format the text directly. Instead, change the format of the style. This will modify the style. Read an article on about how to modify the style.
Q. How do I modify a style so I get the formatting I want?
A.
- In Word 2007 and Word 2010, on the Home tab, in the Quick Styles gallery, right-click the thumbnail for the style you want to modify, and choose Modify. If the style you want to modify isn't showing there, see How to modify styles in Microsoft Word.
- In Word 2002 and Word 2003, on the Format menu, click Styles and Formatting. Word will display the Styles and Formatting task pane. Right‑click the name of the style, and choose Modify.
- In Word 2000 and earlier versions, on the Format menu, click Style, then click Modify.
Q. How do I know what style is applied to a paragraph?
A. There are three ways to tell what style you have applied to a paragraph.
Use the Style box
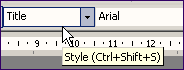
Figure 3: The Style box on the Formatting toolbar shows you what style you have applied to the current paragraph.
The Style box on the Formatting toolbar displays the style name of the current paragraph (see Figure 3). Word 2007 and Word 2010 did away with the very useful Style box, but you can reinstate it and put it on your Quick Access Toolbar.
Use the Word 2002 and Word 2003 Styles and Formatting task pane.
In Word 2002 or Word 2003, on the Format menu, click Styles and Formatting. The Styles and Formatting task pane highlights the style name of the current paragraph.
In Word 2007 and Word 2010 use the Apply Styles pane
To wake up the Apply Styles pane, do ctrl-Shift-S. Or, on the Home tab, in the Styles group, click the little arrow just to the right of the Quick Styles Gallery (it's just to the left of the Change Styles button). And choose Apply Styles.
You can drag the little Apply Styles pane anywhere on your screen. It constantly updates to tell you what style has been applied to the selected text.
Use the Style Area of Normal View
This view lets you see the paragraph styles of your entire document at once. On the Tools menu, click Options, then click the View Tab. In the Outline and Normal options section, in the Style area width box, enter 2.5cm or 1". Click OK. Now, on the View menu, click Normal.
Q. What is the advantage of modifying a style as opposed to formatting my text directly?
A. Modifying a style saves you time and allows you to format your documents consistently.
Save time when you create your document
Using styles is the quickest way to format a document.
Modifying a style takes about the same number of mouse clicks or keyboard strokes as directly formatting one paragraph.
It then takes just two mouse clicks to apply the style to other paragraphs: click the Style box, then click the name of your style. (It is even quicker if you use a built-in shortcut for the style, have defined your own keyboard shortcut for the style, or put a button on a toolbar for the style.)
Save time when you edit your document
If you modify a style, you instantly change the formatting of all the text in that style—no matter how big your document. If your Heading 1 style is blue, and you modify the Heading 1 style to be green, then all your Heading 1 paragraphs instantly become green.
This gives you powerful control over your document. If your document needs a more open look, modify the Body Text style to give a little more space after each body text paragraph. If you want your main headings to stand out more, modify the Heading 1 style to use a bigger font, with a bit more space before the paragraph.
Using styles makes experimenting easy. If you modify a style and you don't like the effect, on the Edit menu (in Word 2003 and earlier versions) or on the Quick Access Toolbar (in Word 2007 and Word 2010), click Undo.
When you use the built-in heading styles, you also get to use Outline View, which can help you structure your document, and save hours.
Ensure consistency
Using styles ensures consistency. For example, by using styles, you can be certain that all your headings have the same amount of space before them. You don't need to check every heading to be sure.
Save space and time when you create a Web page
If you use Word to create a page for the Web, the HTML code records the style name for each paragraph. If you format each paragraph directly, the HTML code also records each individual part of the direct formatting for each paragraph: the font, size, weight, alignment, indents.
The extra formatting information can easily double the size of your file—so it doubles the time it takes your readers to download and view the document. Go easy on your readers by using styles to format documents for the Web!
Q. Where do styles come from? How does Word decide what styles to put into a new document?
A. When you create a new document, Word bases your new document on a template. Templates are not documents; they are special files that are the basis for new documents. Templates have a .dot extension on their names. If you don't specify a particular template when creating a new document (or if you use "Blank Document"), your new document is based on the normal.dot template.
When a document is born, it inherits the styles that exist in its parent template. From that moment on, the document's styles have no relationship with its parent template. There are only three ways in which the document and its template can change one another's styles.
- The document can change a style in its template if, in the Modify Style dialog box, the Add to Template option is turned on.
- The template can change the document's styles. In Word 2003 and earlier versions, open the Templates and Add-Ins dialog by doing Tools > Templates and Add-ins. In Word 2007 and Word 2010, to open the Templates and Add-Ins dialog, on the Developer tab, click Document Template. (Or do Alt-T-I). In the Templates and Add-Ins dialog, turn on Automatically Update Document Styles.
Tip: After you've used the Automatically Update Document Styles box, go back and turn it off. Don't leave that box turned on while you're working!
- You can copy styles from the document to its template, or vice versa. In the Templates and Add-Ins dialog, click Organizer.
Q. Body Text on my machine is Arial. My colleague uses Times New Roman. If I send him my document, will the format change?
A. Your styles stay with your document, even if you send the document to someone else who uses different styles.
However, on the the Templates and Add-Ins dialog, make sure you have not turned on the Automatically update document styles box. If this box is turned on, your styles may be overridden. (For more information, see What happens when I send my document to someone else? Will Word mess up my formatting?)
Q. I've modified my styles just the way I want them. Can I save them to use in all my future documents?
A. Yes you can.
If you're modifying a style, and you want to save that modification to the template on which your document is based, in the Modify Style dialog box, in the Formatting section, click the Add to template box.
Q. I've modified all my styles for this month's report. What's the best way to use these styles in next month's report?
A. You can save this month's report as a template. On the File menu, click Save As. In the Files of Type box, choose Document Template. Give your template a name and click OK.
You can delete all the text, and your styles will still be intact. Or, if you use a standard layout, you could leave the major headings, for example, in the template. For more information, see Creating a Template at the MVP Word FAQ site.
When you come to create next month's report, base the new document on your template. To base a new document on a template:
- In Word 2002, on the File menu, choose New. Click General Templates, then click the name of your template.
- In earlier versions of Word, on the File menu, choose New, then click the name of your template.
Q. What's normal style?
A. Word attaches a style to every paragraph in your document. If you don't explicitly tell Word what style to use, it will use Normal style. Learn more about the difference between Normal and Body Text styles.
Q. Can I create my own styles?
A. Of course!
In Word 2002, on the Format menu, click Styles and Formatting. In the Styles and Formatting task pane, click New Style. In earlier versions of Word, on the Format menu, click Style, then click New.
Five tips for using styles
- To create vertical space between paragraphs, modify your styles to specify space before or space after the paragraph. Press ENTER only to indicate the end of a paragraph. ENTER is not the "I'd like some more space here" key.
- If you're using Adobe Acrobat to create a PDF file from your Word document, use styles to determine what clickable Bookmarks appear in the PDF file.
- To print a double-spaced draft of your document, temporarily modify the Body Text style to be double spaced.
- Apply the List Bullet styles to apply bullets. This is more stable and more controllable than using the Bullets and Numbering dialog box on the Format menu.
- Use styles to control all automatic numbering. For more information, see Word's Numbering Explained on the Word MVP Web site and How to create numbered headings or outline numbering in your Word Document on Shauna Kelly’s Web site.
This article was originally written for Microsoft in 2002 and was published by Microsoft at http://www.microsoft.com/office/using/column14.asp
Microsoft no longer publishes the article on its site.
The article has been updated to include information about Word 2007 and Word 2010 for publishing on this site.


