How styles in Microsoft Word cascade
Quick Reference: How styles cascade
If a style is based on another style, it takes on the formatting of its parent, unless you specify otherwise.
Microsoft Word uses styles to control formatting. Word comes with dozens of built-in styles. You can modify every one of the built-in styles. You can also create your own styles.
There are several kinds of styles in Word. The most commonly used are paragraph styles and character styles.
This page explains how the format of paragraph styles cascade. Much the same principles apply to other kinds of styles, except the new List styles introduced with Word 2002.
The term "cascading styles" normally refers to the cascading style sheets used in html documents to create web pages. The principles of Word's styles are much the same, so it seems appropriate to use the same term to apply to a very similar concept.
A style can be based on another style
Get a print-out of your styles
You can get a print-out of the full descriptions for all the styles in your document. Choose File > Print. Set "Print What" to "Styles".
A style can be based on another style, or it can be based on "No style". And styles can be based on styles based on styles, up to 9 levels deep. So a style may have a parent, and a grand-parent; and it may have one or more children.
To see, or change, the base of a style, modify the style.
Styles inherit the properties of their parents, unless you say otherwise
A style inherits all the attributes of its parent, except to the extent that you specify otherwise.
For example, if a parent style is Times New Roman 12pt blue, then its child will be Times New Roman 12pt blue, unless another font, size or colour has been specified.
This idea is shown in Figure 1.
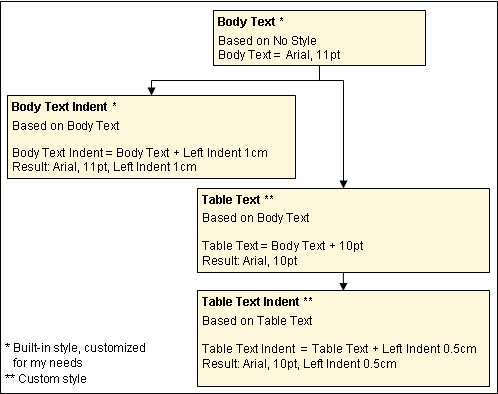
Figure 1: Styles inherit the properties of their parents, unless you say otherwise
You can use styles to make fast, powerful changes to your document
Double-spacing drafts of documents
If you want to print a draft of your document double-spaced, set all the styles used in the body of the document to be based on one "parent" stye (like the styles in Figure 1).
You can then swap between double-spacing and single-spacing by changing the formatting of the parent style. The effect will ripple through the whole document instantly.
The point of having styles based on other styles is to make fast changes to your document.
In the document from which Figure 1 was drawn, if you changed style "Body Text" to be Times New Roman, then Body Text, Body Text Indent, Table Text and Table Text Indent would all change to Times New Roman.
Similarly, if you changed "Body Text" to have 11pt space after each paragraph, then its children and grand-children styles would inherit that formatting, and they would have 11pt space after each paragraph.
But if you then changed style "Table Text" to have 6pt space after each paragraph, the change would affect only "Table Text" and "Table Text Indent".
Cascading formatting and headings
Base heading styles on the previous heading level style
It's a good idea to set up your heading styles so that Heading 2 is based on Heading 1, Heading 3 is based on Heading 2, and so on. This allows you to make radical changes to your document very easily.
If you're going to do this, you need to base Heading 1 on "No Style" because Word has 9 levels of Headings, and only accepts 9 generations of styles. I actually like this "feature", because it completely separates the formatting of the headings and the body text. So I can make a change to all the headings easily without affecting any body text, and vice versa.
Change Heading 1 style to affect all your document's headings
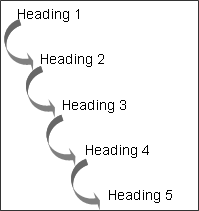
Figure 2: It's a good idea to base each Heading style on the level above it.
If all your heading styles are based on the previous level heading style, then you need only make changes to the Heading 1 style to have them cascade through the whole document.
Because you only have to change one thing to affect all the headings in the whole document, you can experiment easily.
If your headings are set up like this, and you change Heading 1 to use the Arial Black font, all the others will become Arial Black. Or set the Paragraph Left Indent to be -1.5cm to start all the headings 1.5cm out into the left margin. Or put a border under each heading. Or put the text in Small Caps.
How to "switch off" formatting for lower level headings
You might want some formatting (for example, a border) to apply to, say, the first and second heading level, and then to "switch off" for the remaining levels. If so, set the border on the Heading 1 style and set Heading 3 to have "no border". The "no border" property will then cascade down to all lower-level heading styles.


