How to apply a style using the keyboard in Microsoft Word 2007 or Word 2010
How to apply a paragraph style using the keyboard in Word 2007 or Word 2010
- Ctrl-Shift-S to display the Apply Styles pane.
- Type the name of your style and press Enter.
Quick quiz: When you have to apply a style, would you prefer to:
(a) click to pop open a list, click down down down down down, then click the name of the style in a list
or
(b) type the name of the style (for example, "Heading 5"), because you feel that typing is faster than using the mouse.
If you chose (b), then this page is for you.
The good news is that Word 2007 and Word 2010 make it easier to apply a style using the keyboard alone than Word 2002 or 2003.
We don't have quite the ease of functionality we had back in Word 2000 and before, but it is possible to apply a style using only the keyboard in Word 2007, which to me is an important improvement over Word 2002 and Word 2003.
Display the Apply Styles pane
To apply a paragraph style to one paragraph, put your cursor in the paragraph.
Do Ctrl-Shift-S. That will display the Apply Styles pane (Figure 1).
In Word 2003 and earlier versions, Ctrl-Shift-S dropped down the Styles combo box on the Formatting toolbar. In Word 2007 and Word 2010, the keyboard shortcut has been re-assigned to display the Apply Styles pane.
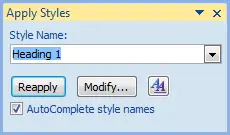
Figure 1: The Apply Styles pane. In this example, the Style Name box says 'Heading 1' because the cursor was in a Heading 1 paragraph when I did Ctrl-Shift-S.
When the pane first appears, the pane will already be active (the yellow bar indicates that it is active), and the contents of the Style Name box will be selected.
In this example, I had clicked in a paragraph in Heading 1 style.
To reapply the current style
If I just wanted to reapply Heading 1 to this paragraph, I just need to press Enter. Word will reapply the style, and move the focus back to your document so you can continue typing.
To apply a different style
To apply a different style, type the name of the style and press Enter. Word will apply the style, and move the focus back to your document so you can continue typing.
To modify the style
Tab to the Modify button and press Enter.
You now see the Modify Style dialog, and can use most of it with the keyboard alone.
It's very similar to previous versions of this dialog box, although it has some annoying gratuitous changes to the keyboard shortcuts compared with previous versions of Word.
How to get focus back to the Apply Styles pane
To get the focus back on the pane so you can apply a different style, use Ctrl-Shift-S again. I quite like this, because it means the actions I have to take are the same whether the pane is already visible or not.
What else do I need to know about this Apply Styles pane?
The Apply Styles pane will remain visible until you actively hide it. I put it over on the far left of the screen, and while the Document Map interferes with its position, it generally works quite well over there in Word 2007. In Word 2010, the new Find pane and Document Map (that takes up more space, but shows less information than the old one) get in the way too much. So in Word 2010, I find myself moving the Apply Styles pane around a lot. I have yet to find just the right spot for it!
I keep it visible all the time, because it shows me what paragraph style is applied at the insertion point.
But, the Apply Styles pane is misleading. If the text you have selected is formatted with more than one style (for example, you select several paragraphs, each of which is formatted with a different style), then the Apply Styles pane will report the style of the last selected paragraph (Figure 2).
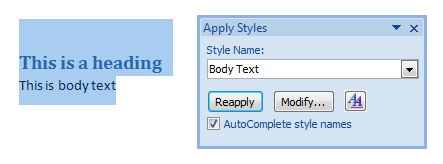
Figure 2: In this example, I have selected two paragraphs. The first is in Heading 1 style; the second is in Body Text style. The Apply Styles pane incorrectly reports that (all) the text is in Body Text.
By contrast, the old Styles combo box from previous versions of Word displays nothing if you select two paragraphs with different styles. You can reinstate the old Styles combo box.


