How to control the Quick Styles gallery on the Home tab in Word
Controlling the Quick Styles gallery
Use the Styles Pane and the Manage Styles dialog to add a style to the Quick Styles gallery, remove a style from the Quick Styles gallery or change the order in which styles are shown in the gallery.
The Quick Styles gallery, on the Home tab, provides a useful one-click method of applying a style.
To use it productively, move the styles you use most frequently to the front of the list.
You can decide what styles are displayed there, and in what order. Here's how.
How to add a style to the Quick Styles gallery
- First, display the Styles pane. To do that, on the Home tab, click the dialog launcher in the Styles group (Figure 1). Or, as the screentip on that dialog launcher tells you, do ctrl-alt-shift-s (only experienced contortionists need apply).
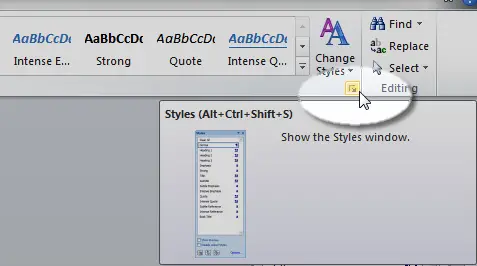
Figure 1: Display the Styles pane
-
Cheap tricks with the Styles pane
- You can drag the Styles pane around the screen and leave it anywhere. Click the top of the pane (where it says 'Styles') and drag.
- You can dock the Styles pane to the right of the screen. To do that, drag it almost off the screen to the right. When it pops into position, let the mouse go, and the Styles Pane will dock there.
Now you see the Styles pane (Figure 2). Scroll down the list to find the style you want to change.
- Note that the list in the Styles pane may appear to be in an almost random order.
- If the style you want to add to the Quick Styles gallery is in the list, then all is well.
- If you can't see your style, then click Options. In the 'Select styles to show' list, choose "All Styles" and click OK. Now, you should see your style in the Styles pane.
-
Within the Styles pane, right-click the name of your style and choose 'Add to Quick Style Gallery'. Figure 2 shows adding the List Bullet style to the gallery.
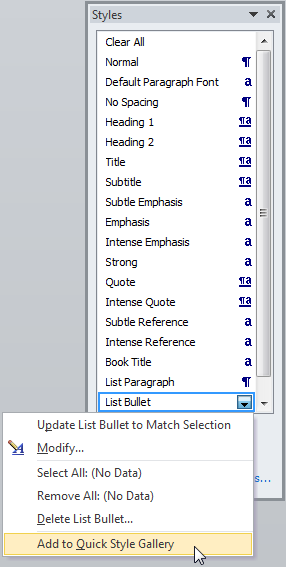
Figure 2: In the Styles pane, right-click the name of a style and add it to the Quick Styles gallery. Here, we are adding the List Bullet style to the Quick Styles gallery
Terminology trap!
Microsoft built Word 2007 and got it out the door so fast that lots of its terminology is inconsistent.
- On the Home tab, the big thing in the Styles group that displays thumbnails of styles is variously called the "Styles Gallery" or the "Quick Styles Gallery" or the "Quick Style Gallery".
- A "Quick Style" is nothing more than a style that is being shown in the Quick Styles gallery on the home tab.
- The supertip shown in Figure 1 mentions the "Styles window". Elsewhere, it's called the "Styles pane".
How to remove a style from the Quick Styles gallery
In the Quick Styles gallery, right-click the thumbnail for a style and then choose "Remove from Quick Style Gallery".
How to change the order of styles in the Quick Styles gallery
You can change the order in which styles appear in the Quick Styles gallery so that the styles you need most frequently are shown on the top row. If a style is on the top row, you can apply that style with just one click.
- Display the Styles pane, as you did above.
- At the bottom of the Styles pane, click the 'Manage Styles' button. That opens the Manage Styles dialog box (Figure 3).
- In the Manage Styles dialog, click the Recommend tab.
- Find the style you want to change. If necessary, use the 'Sort order' box to display the list alphabetically.
- Click the name of the style you want to add to the Quick Styles gallery.
- Click the 'Assign value' button and give it a number. Anything from 1 to 99. Try, say, 4. This determines the display position in the Quick Styles gallery.
- Click the 'Show' button. That ensures that the style is shown in the Styles pane.
- In the 'Sort order' box, choose 'As recommended'. You can now see the order in which styles will be displayed in the Quick Styles gallery. To move your style up or down in the list, use the Move up, Move down, Make Last or Assign Value buttons.
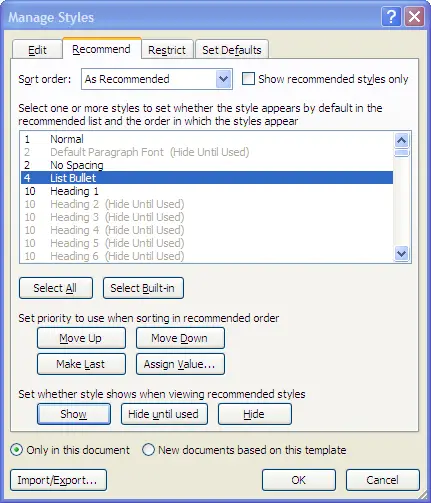
Figure 3: In the Manage Styles dialog, click the Show button, and use the buttons in the 'Set priority…' section to determine the order in which a style is displayed in the Quick Styles gallery.
Created 23 June 2010


