Managing pagination (or, avoiding page breaks where you don’t want them)
The worst way to manage pagination is to do Insert > Page Break (Figure 1). This puts a “hard” page break in your document. It can sometimes get caught up in a heading or a cross-reference, which will break your table of contents or cross-references. And it makes it hard when you add or remove text above the page break and you have to move it.
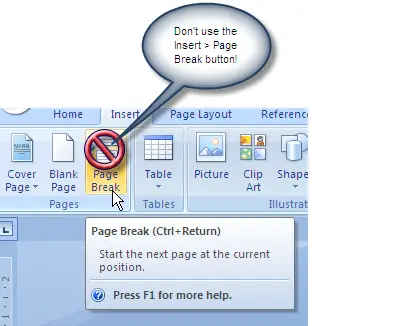
Figure 1: Avoid the Insert > Page Break feature
Using the Line and Page Breaks tab on the Paragraph dialog
Most pagination options are found in the Paragraph dialog. To see the Paragraph dialog, on the Home tab, click the dialog launcher in the Paragraph group (Figure 2). You can control most pagination with the options on the Line and Page Breaks tab (Figure 3).
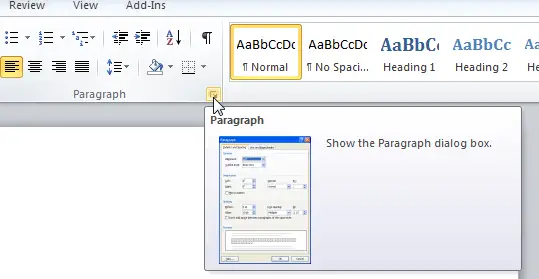
Figure 2: To see the Paragraph dialog, on the Home tab, click the dialog launcher in the Paragraph group
I want to prevent a page break between two paragraphs
Click in the earlier paragraph. In the Paragraph dialog, on the Line and Page Breaks tab, choose “Keep with next”.
This option translates as “Keep this paragraph on the same page as the next paragraph”.
This option is ideal for paragraphs that introduce a bulleted list.
In most templates, many styles are set to “Keep with next”. By default, all heading styles, for example, are set to “Keep with next”, so there will never be a page break immediately after a heading.
If you apply “Keep with next” to too many paragraphs in a row, and if Word cannot fit all the material on one page, Word will eventually insert a page break. So only use “Keep with next” where you need it.
I don’t want a page break within a paragraph
Click in the paragraph. In the Paragraph dialog, on the Line and Page Breaks tab, tick the “Keep lines together” option.
This translates as “Keep all the lines in this paragraph on the same page”.
I always want to start a particular paragraph at the top of a page
If you're using a well-constructed template, there should be little need for this. But very occasionally you may need to force a paragraph to start at the top of a page. Click in the paragraph. In the Paragraph dialog, on the Line and Page Breaks tab, tick the “Page Break before” option.
This tells Word that you want to start this paragraph at the top of a page, no matter what. This method does not have the same poor side effects of forcing a page break as Insert > Page Break.
I don’t want a page break in the middle of a table
Select all the table except the last row. In the Paragraph dialog, on the Line and Page Breaks tab, tick “Keep with next”.
I don’t want rows within a table to break across the page
You can't prevent table rows breaking from the Paragraph dialog; you must set the table properties, not paragraph properties. Select the whole table. On the Table Tools Layout tab, click Properties. On the Row tab, un‑tick the “Allow row to break across pages” box.
Recap: To control pagination, use these controls:
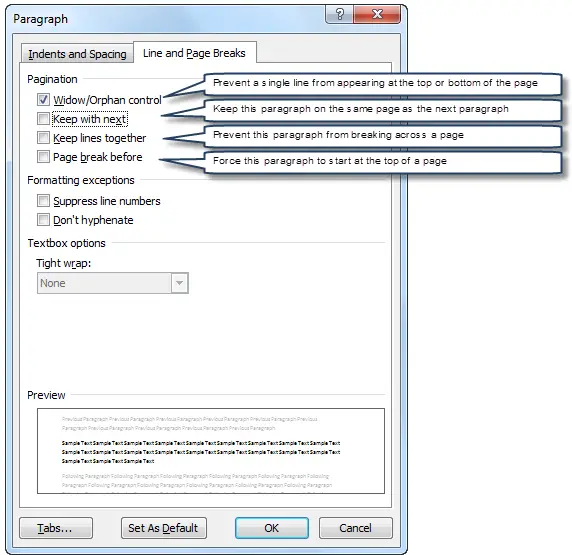
Figure 3: Options in the Line and Page Breaks tab of the Paragraph dialog
Add pagination buttons to the Quick Access Toolbar or to the Ribbon
There are three buttons you can add to the Quick Access Toolbar in Word 2007 or Word 2010, or to a custom group on the ribbon in Word 2010:
- Para Keep Lines Together
- Para Keep With Next
- Para Page Break Before
Adding individual buttons to the Quick Access Toolbar or to the ribbon provides an easy, one-click way to apply these settings.
The Keep with next button even shows you the status of the currently selected paragraph. I now routinely put that button on the Quick Access Toolbar, next to the Styles combo box. Figure 4 shows what this looks like in Word 2007.

Figure 4: The Quick Access Toolbar in Word 2007 showing the Styles combo box and the Keep With Next button


