How to make rows in a table the same height
Sometimes we have a table like the one in Figure 1. It looks good. But for a more formal look, you might want all the rows to be the same height.
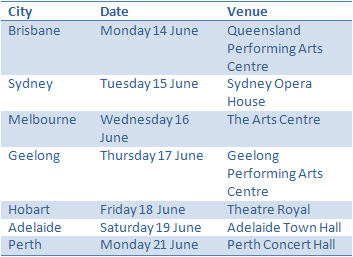
Figure 1: A table created in Word 2007
Too often, I see people "trick" up the row height by putting extra empty paragraphs into the table. So, you might click after Hobart and press Enter twice. That's not a good way to do it.
A better way is to specify the height of the rows. You probably don't want the first row to be as tall as the other rows. So select all the table except the first row.
Then, display the Table Properties dialog. To see the Table Properties dialog:
- In Word 2003 and earlier versions: Click within your table. Table > Properties.
- In Word 2007 and Word 2010: Click within your table. On the Table Tools Layout contextual tab, in the Cell Size group, click the little arrow thingy (whose name I can never remember) to the right of "Cell Size". (Note: the old Alt-A, R shortcut still works to open the Table Properties dialog box.)
Within the Table Properties dialog, click the Row tab (Figure 2).
Here, you can specify a height for your selected row(s) and tell Word not to allow any row to break across a page. Figure 2 shows the settings I chose:
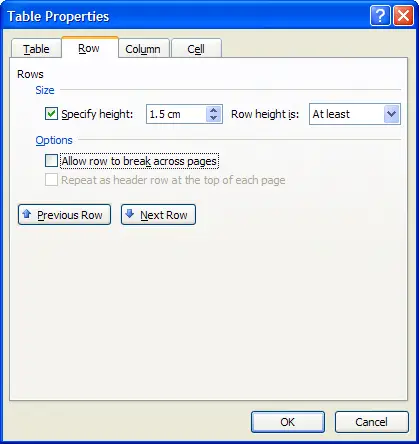
Figure 2: I chose a row height of "at least" 1.5cm and told Word not to allow any of the selected rows to break across a page
My final table is shown in Figure 3:
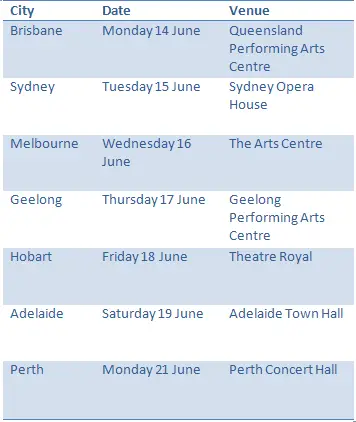
Figure 3: My final table, where all rows, except the first row, are the same height


