How to create a glossary in Microsoft Word
How to create a Glossary
Word has no built-in mechanism to create glossaries. You can type one by hand, use hyperlinks, or use the Table of Authorities functionality.
To create a glossary across several documents, use RD fields and the Table of Authorities functionality.
The simplest way to create a glossary is to type your glossary by hand at the end of your document. Word has no built-in method of creating a glossary automatically, but you can use hyperlinks or the Table of Authorities functionality to create a glossary for one or more documents.
Option 1: Create your glossary manually
This option is the simplest. Go to the end of your document, and type your glossary. You can use a table with or without borders, or you can put the term and its definition in separate paragraphs.
If you put the term and its definition in paragraphs one after the other, it is a good idea to define a style for the term (called, say, GlossaryTerm) and another for the definition (called, say, GlossaryDefinition). Set each one to be followed by the other, so that when you press Enter, Word automatically formats the next paragraph in the right style.
Option 2: Create pop up tool tips
I think this is probably the best solution if your readers are going to read your document on the screen. Using this method, the technical term or acronym can have a pop-up tooltip. The disadvantage of this method is that the definitions for your terms can't be printed out, and the definition can't be formatted in any way.
In the body of your text, select the technical term, such as "accrual accounting". Choose Insert > Bookmark. Give the bookmark an appropriate name (eg "AccrualAccounting").
Select the technical term again. Insert > Hyperlink. In the left hand pane, choose "Place in this document". In the right hand pane, choose the bookmark. In the Screen tip, you can insert the definition. See Figure 1.
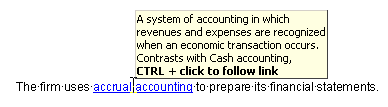
Figure 1: Using a tooltip to show the definition of your terms
Word will automatically format your text as a hyperlink, and the tooltip will appear when the user hovers over the link. The hyperlink points to the bookmark, which is where the hyperlink is. That is, it links to itself. So a user who clicks the link will, effectively, jump to nowhere.
TIP: The Word add-in DocTools ScreenTipManager lets you create pop up tool tips – screen tips – without all the manual work. You only need to specify the text to appear in the screen tip and it will be created automatically. In addition, you can create screen tips with up to 2040 characters instead of only 255, you can add formatting to the screen tips, you can create a list of all screen tips with a single click, and more.
Option 3: Use Hyperlinks to a separate glossary
This is a good solution for a document that will be read on the screen, but may also need to be printed. Using this method, the technical term or acronym can have a pop-up tooltip, and the term has a clickable link to a full definition in a glossary.
At the end of your document, type the definition or description of your term, for example:
Accrual accounting: A system of accounting in which revenues and expenses are recognized when an economic transaction occurs. Contrasts with Cash accounting
Select the text of the definition and choose Insert > Bookmark. Give the bookmark an appropriate name (eg "AccrualAccounting").
In the body of your text, select the term "accrual accounting". Insert > Hyperlink. In the left hand pane, choose "Place in this document". In the right hand pane, choose the bookmark. In the Screen tip, insert something like "Click here to see a definition of accrual accounting". Click OK.
Word will automatically format your text as a hyperlink, and it will change colours when the user has visited that link, just like a web page hyperlink.
Option 4: Use the Table of Authorities functionality
Using Word's Table of Authorities functionality is probably the best solution if you are creating a large document that will be heavily edited (so you can't be sure what terms or acronyms might eventually end up in the document). And, it's the best solution if you want one glossary to cover the terms or acronyms from several documents.
This is not using the Table of Authorities (TOA) functionality for its intended purpose. So if we use it to create a glossary, we have to put up with some constraints. And, we have to tweak it in several ways to achieve what we want.
But the TOA functionality does let us mark a technical term or acronym in our text, assign it a description, and later generate an alphabetical list of all the technical terms with their descriptions. And, you can create one glossary for the terms marked in several documents.
This page shows the basic way to create your glossary, and then goes through some steps to refine it.
1. Mark the term or acronym in your text
- Find an acronym or term in your document that you want to include in the glossary, and select the word or words. For my example, I selected the acronym "WSDL" in my text.
- Open the Mark Citation dialog. To do that:
- In Word 2002 and Word 200: Insert > Reference > Index and Tables. Click the Table of Authorities tab. Now, click Mark Citation.
- In Word 2007 and Word 2010: References > Mark Citation.
In Figure 2, you can see the Mark Citation dialog for my example.
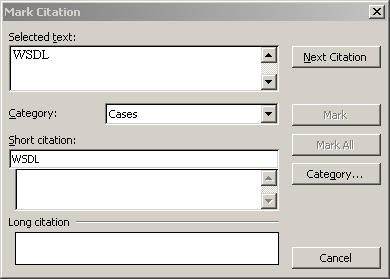
Figure 2 The Mark Citation dialog
- Your technical term or acronym appears in the Selected Text box. Add the description or definition you want in your glossary to the Selected Text box, then click Mark, as shown in Figure 3.
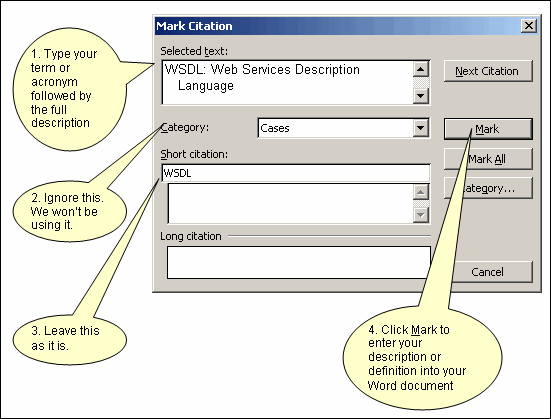
Figure 3 How to use the Mark Citation dialog to create a glossary entry
- Word has now added a TA field to your document. The TA field is in hidden text. The TA field looks something like { TA \l "WSDL: Web Services Description Language" \s "WSDL" \c 1 }.
Note: You can't type the braces by hand. You can, however type ctrl-F9 and type the text of the field. But it's much easier to use the Mark Citation dialog box.
You will use the same process to mark other acronyms and terms that you want to appear in the glossary. But for now, keep going to see what it's going to look like. Then you can come back and mark other acronyms and terms for the glossary.
TIP: The free Word add-in DocTools ExtractData lets you automatically create a list of acronyms in a document. Any word in UPPERCASE and consisting of 3 or more letters will be regarded as an acronym.
Keyboard shortcuts
To mark an entry for a Table of Authorities, do Alt-I (that's Alt-Shift-i).
2. Create your Glossary as a Table of Authorities
Click where you want the Glossary to appear, do ctrl-F9, and type between the brackets that Word gives you, so that it looks like:
{ TOA \c "1" \p }
Press F9 to update the field and Shift-F9 to toggle the field between displaying field codes and displaying field results.
Note that you can't type the braces by hand. You must do ctrl-F9 and type within the braces that Word gives you.
You will now see your glossary. But to be useful, we have to tweak it a little.
3. Move the page numbers out of sight
You don't want page numbers in a glossary. (If you want pages numbers, then what you need is an index, and you would be better off using Word's index functionality.)
Unfortunately, a Table of Authorities has no switch to turn off page numbers. So the best we can do is to position them where they can't be seen.
You need to do two things here:
- Modify the Table of Authorities style to delete any existing tabs. And add one tab that is past the right-hand edge of the paper. On A4 paper, with portrait orientation and average margins, 20cm works well.
- Change the TOA field so it says { TOA \c "1" \p \e "" }. Now, position the cursor between the "" at the end of the field and press Tab twice. If you are displaying non-printing characters, you'll see something like this, although it will run off the screen:
{ TOA \c "1" \p \e "

 " }
" }
Update the TOA field by positioning the cursor in the field and pressing F9. The page numbers should now be off the page where they can't be seen.
4. Format the glossary entries
This is where the limitations of the TOA functionality appear. You can't line up the descriptions to look like a table. But you can use several other tricks:
- Modify the Table of Authorities style to give you the font and paragraph settings you need. Don't edit the TOA itself, because any formatting you apply will be lost when you next update it.
- You can apply direct formatting (but not, curiously, a character style) to the description. You can do this within the Mark Citation dialog, or by hand in the TA field itself. So you could make the term bold like this:
WSDL: Web Services Description Language
- You can insert a new line character (with ctrl-Enter) between the term and the description. You can do this within the Mark Citation dialog, or by hand in the TA field itself. So you could show the term and its description on separate like this:
WSDL:
Web Services Description Language
- To format your glossary like the ones shown here, you must format each glossary entry separately. There's no way to apply formatting like this to all entries at once.
5. How to create a glossary for several documents
To create one glossary for several documents, you need to do the following.
- Create a separate document to hold the glossary (this is the Glossary document).
- For ease, put all the documents, and your Glossary document, in the one folder.
- In your Glossary document, use an RD (Reference Document) field for each document that you want to include in your Table of Contents.
- To insert an RD field, do ctrl-F9 and, within the brackets that Word gives you, type RD "filename". For example { RD "Chapter 1.doc" }. You can't type the curly brackets by hand. You must do ctrl-F9.
- If you can't put all your files in one folder, you must use double backslashes and double quotes. For example, { RD "C:\\My folder\\Chapter 1.doc" }.
- In theory, you can use relative path names. But it never seems to work properly<g>.
- Use an RD field for each document that you want to reference.
- Create the Table of Authorities in this Glossary document as described above.
6. Traps in creating Glossaries created using the Table of Authorities functionality
Don't change the TOA Category names
You may be tempted to change the name of one of the TOA categories to use as a heading. For example, you could change "Cases" to "Glossary". And your document could properly generate a "Glossary" heading.
But it will only work on your machine. The settings for the category names are stored in your local normal.dot. Your new category name won't travel with the document when you send it to someone else (and one only creates a Glossary to explain terms that others might not understand, so you know you'll be sending the document to someone else!).
How the TA glossary fields work
When you mark a term or acronym for the first time, Word adds a TA field to your text. The TA field contains a short citation (your term or acronym) and a long citation (your full description or definition). In this TA field, you can see the \l long citation and the \s short citation. And you can see that Word applied category 1 to this citation with the \c 1 switch:
{ TA \l "WSDL: Web Services Description Language" \s "WSDL" \c 1 }.
If you seek to mark another instance of "WSDL" in your text (or if you use the Mark All button in the Mark Citation dialog), Word omits the long citation. So the TA field looks like this:
{ TA \s "WSDL" }.
But be careful when you're editing your document. Word will only include an entry in the glossary if there is at least one TA field that includes both a long citation and a \c 1 category identifier. Don't delete the TA field with the long citation and a \c 1 category identifier!
How to edit the description or definition in an existing TA glossary field
If you want to edit the description you gave to an acronym or term, you can edit the TA field directly. Display hidden text (use the ¶ button on the toolbar, or Tools > Options > View). You can now edit the TA field to change the text of add formatting.
7. Other tips about Glossaries created using the Table of Authorities functionality
Shortcuts for working with fields
F9: Update a field.
Ctrl-a, F9: Update all fields in the document.
Shift-F9: Toggle one field between showing field results and showing
field codes.
Alt-F9: Toggle all fields between field results and field codes.
Ctrl-F9: Insert a field.
- DIsplay hidden text so you can see the individual entries for your Table of Authorities
An entry for a Table of Authorities is a field, not ordinary text. It is inserted as hidden text. To see the hidden text in your document, click the ¶ button on the main toolbar (Word 2003 or earlier) or on the Home tab (Word 2007 and later). If you can't see the hidden text, then:- In Word 2003 and earlier versions: Tools > Options > View. Tick the Hidden Text box.
- In Word 2007: click the round Office ("pizza") button, then click Word Options. In the menu, click Display. Tick the "Show all formatting marks" box.
- In Word 2010: click the blue square File button, then click Options. In the menu, click Display. Tick the "Show all formatting marks" box.
- Display fields with shading so you can see your Table of Authorities
The Table of Authorities itself is a field, not ordinary text. To see fields in your document, you can tell Word to display fields with grey shading. The grey shading doesn't print, but it reminds you that this is a field, not ordinary text.- In Word 2003 and earlier versions: Tools > Options > View. Set the Field Shading box to Always.
- In Word 2007: Click the round Office (pizza) button, then click Word Options. In the menu at left, click Advanced. In the 'Show document content' section set Field Shading to "Always".
- In Word 2010: Click File, then Options. In the menu at left, click Advanced. In the 'Show document content' section set Field Shading to "Always".
- Ensure that Word does not print the TA entries. To do that:
- In Word 2003 and earlier versions: Tools > Options > Print. Un-tick the Hidden text box.
- In Word 2007: click the round Office ("pizza") button, then click Word Options. In the menu, click Display. Un-tick "Print hidden text".
- In Word 2010: click the blue square File button, then click Options. In the menu at left, click Display. Un-tick "Print hidden text".
- Tables of Authorities don't update automatically when you add a new TA entry in your document. This is because a ToA is a field. To update a Table of Authorities, put your cursor in the Table of Authorities and press F9 to update it. Or ctrl-a F9 to update all fields in the document.
- Ensure that word updates the Table of Authorities when you print. To do that:
- In Word 2003 and earlier versions: do Tools > Options > Print. Tick the Update Fields box.
- In Word 2007: Click the round Office (pizza) button, then click Word Options. In the menu at left, click Display. Tick the "Update fields before printing" box.
- In Word 2010: Click the blue square File button, then click Options. In the menu at left, click Display. Tick the "Update fields before printing" box.


