How to control bullets in Word 2007 and Word 2010
How to control bullets in Word 2007 or Word 2010
- Create a list style and then attach the 5 built-in List Bullet paragraph styles to the list style.
- Add List Bullet to the Quick Styles gallery.
- To add bullets to a paragraph, use the List Bullet thumbnail on the Home tab and the Increase Indent button as needed.
- To change anything to do with the the bullets, edit the List Style, not the individual paragraph styles.
Before you start here, you may like to read the introduction at How to control bullets in Microsoft Word.
If you are using Word 2003 or an earlier version, this page is not for you. You need How to control bullets in Microsoft Word 2000, 2002 and 2003. If you're not sure what version of Word you have, see What version of Word do I have?
Begin with the end in mind
To control bullets, don't use the bullets button on the ribbon. That will drive you crazy.
Instead, create a list style to manage the bullets, and then apply the built-in paragraph styles List Bullet, List Bullet 2, List Bullet 3 etc to your text.
It's actually not hard to do this, once you get the hang of it. After you've done this a couple of times it will take less time to set up your bullets than it will to read this article.
Why do I need to use more than one List Bullet style?
Word has five built-in paragraph styles named List Bullet, List Bullet 2, List Bullet 3 etc.
We're going to use the List Bullet paragraph style for bullets that begin at the far left. Bullets that have to be indented use List Bullet 2. Bullets that are indented a bit more are List Bullet 3. Etc. Like this:
- Level one bullets use style List Bullet
- Level two bullets use style List Bullet 2
- Level three bullets use style List Bullet 3
- Level four bullets use style List Bullet 4
- And finally, level five bullets use style List Bullet 5
- Level four bullets use style List Bullet 4
- Level three bullets use style List Bullet 3
- Level two bullets use style List Bullet 2
Why do I need a list style?
The built-in List Bullet paragraph styles all have the text "List Bullet" in their names. That common naming is the only connection those paragraph styles have with one another. Word doesn't "know" that List Bullet 2 is supposed to be an indented bullet 'below' style List Bullet.
Figure 1: A list style is like the driver of a team of horses: it's the co-ordinating mechanism, but the horses (and the paragraph styles) still do all the work.
We have to tell Word that these five paragraph styles form some kind of "set". The mechanism we use to do that is what Word calls a List Style.
A List Style is a bit like the driver of a team of horses. The list style is in charge. But the paragraph styles actually do the work. The driver can't get far without the horses. But without the driver, the horses will wander around, each doing just what it pleases. The driver—like a list style—is the unifying, co-ordinating mechanism (Figure 1).
So what do I have to do with all these styles?
Here is a quick overview of where we're going:
- Create a new list style and attach the 5 built-in paragraph styles to your new list style.
- Modify style List Bullet to show it on the Home tab.
- Apply style List Bullet and the other built-in paragraph styles to your text. Don't apply the list style to text.
- To edit the bullets or horizontal spacing (eg the space between the bullet and the text), edit the list style, not the paragraph styles.
How to create a new list style
To create your list style, on the Home tab, in the Paragraph group, click the Multilevel list menu and choose Define New List Style (Figure 2).
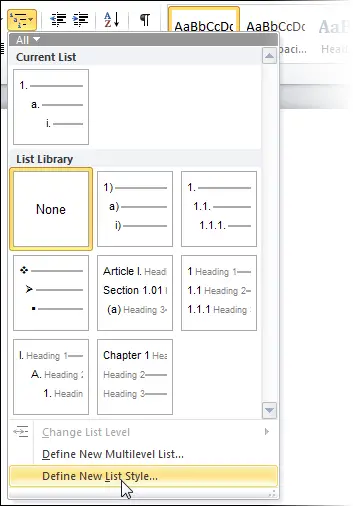
Figure 2: On the Multilevel list menu, choose the Define New List Style option.
In the Define New List Style dialog (Figure 3), do (only) two things:
- Give your list style a name.
Hint: Give it a plural name. That makes it clear that this is a list style that's controlling more than one paragraph style. And, give it a name directly related to the paragraph styles you're going to use. We're going to use paragraph styles List Bullet, List Bullet 2, List Bullet 3 etc. So I suggest naming the list style as ListBullets. - On the Format menu, click Numbering. (Why 'Numbering' when we're dealing with bullets? Because to Word, bullets and numbering are inextricably linked.)
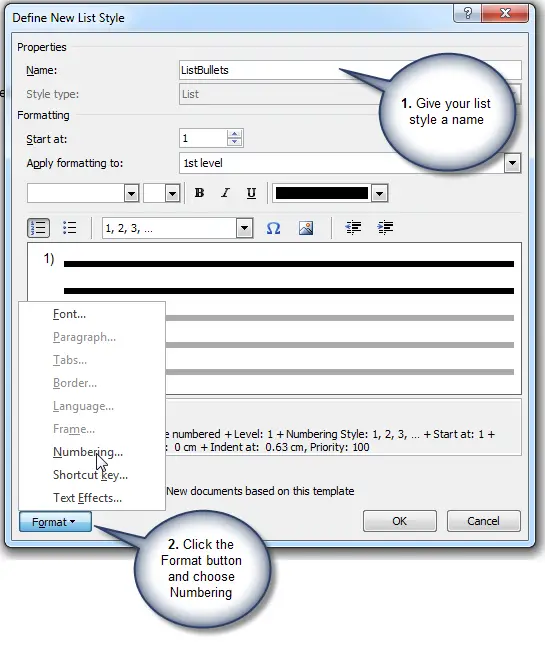
Figure 3: In the Define New List Style dialog, give your list style a name and then click Format > Numbering
We're now in the Modify Multilevel List dialog box (Figure 5). The list style is the co-ordinating mechanism for the whole "set" of paragraph styles we'll use. So we set up all levels of bullets in this one dialog box.
For the simplest set of ordinary bullets:
- In the Modify multilevel list dialog, click the More button.
- Attach the List Bullet paragraph styles to the first 5 levels in the list style. To do that:
- In the 'Click level to modify' list, select level 1. In the 'Link level to style' box, choose List Bullet. That attaches paragraph style List Bullet to level 1 of the list style.
-
In the 'Click level to modify' list, select level 2 and attach style List Bullet 2. And attach List Bullet 3 to level 3, List Bullet 4 to level 4 and List Bullet 5 to level 5.
(Keyboard users will experience a bug in this dialog box that's been there for 10 years or more: if you use the keyboard to attach your styles, typing the names of the styles as you go, you'll have to go back and re-attach List Bullet to Level 1).
- Now we tell Word about the bullets: round? square? arrows?
- In the 'Click level to modify' list, click level 1. 'In the Number style for this level' box, scroll down the list and choose the bullet you want.
- In the 'Click level to modify' list, select level 2. And choose your bullet for level 2. And so on down to level 5.
- For each of levels 6 to 9
- choose the level in the 'Click level to modify' list
- set the 'Number Style for this level' to "(none") and
- delete anything in the 'Enter formatting for number' box.
- The default indents are actually quite reasonable. If you prefer to change them, then you have two choices. The easy way is to click the "Set for all levels" button. You'll see the Set for All levels dialog (Figure 4).
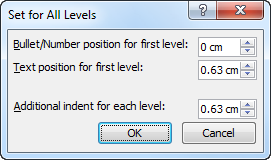
Figure 4: Use the Set for All levels dialog to manage indents for your bullets
The hard way is to set the 'Aligned at', 'Text indent at' and 'Add tab stop at' boxes individually. Just remember that they're all measured from the margin.
- My finished settings look like Figure 5.
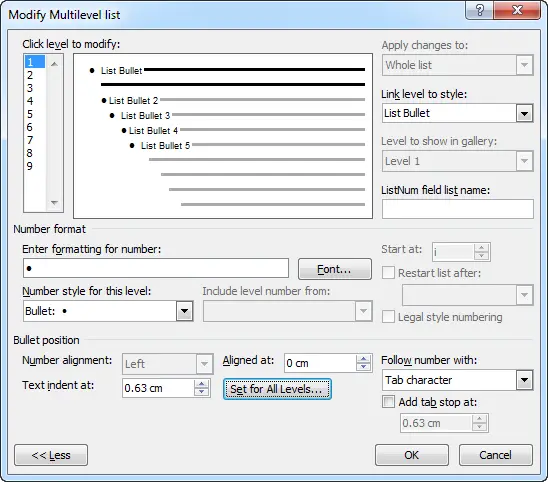
Figure 5: The finished settings in the Modify Multilevel List dialog
- OK, OK back to your document.
How to show the List Bullet style on the Home tab
Our ListBullets list style is all set up and ready to go. But we never actually use that list style. Do not apply the list style to your text. Instead, apply the List Bullet, List Bullet 2 etc paragraph styles to text.
We can make it very easy to apply style List Bullet and its brothers and sisters by adding it to the Quick Styles gallery. List Bullet will then show on the Home tab. The thumbnail will even show the bullet. To do that, right-click the List Bullet style name in the Styles pane and choose to add it to the Quick Styles gallery. Full instructions at Control the Quick Styles gallery on the Home Tab.
How to apply the List Bullet styles to your text
How to apply bullets to a paragraph
To apply the bullets to one or more paragraphs in your document:
- click once within a paragraph, or select text from two or more paragraphs
- on the Home tab, click the thumbnail for the List Bullet style (Figure 6) (or, for keyboard junkies, use Ctrl-Shift-L, which is the built-in keyboard shortcut for applying style List Bullet).
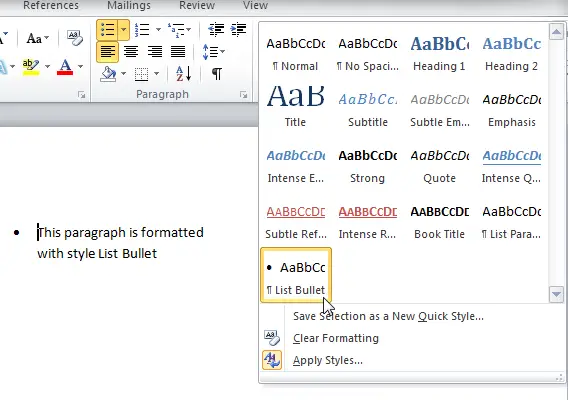
Figure 6: To apply style List Bullet to a paragraph, on the Home tab, click the List Bullet thumbnail in the Quick Styles gallery
How to indent a bulleted paragraph (or: how to demote a bulleted paragraph)
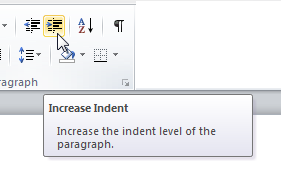
Figure 7: Use the Increase Indent button to demote a paragraph (ie indent it to the right)
Create lower-levels of bullets (which generally means to indent your bulleted paragraphs) by applying the paragraph styles List Bullet 2, List Bullet 3 etc. To do that, you could put all 5 List Bullet styles on the Quick Styles gallery. But that would take up a lot of precious real estate.
For an easier way, using less real estate, use the Increase Indent button. It's on the Home tab, in the Paragraph group (Figure 7). And, to promote a paragraph (ie move it to the left), use the Decrease Indent button. Or, for keyboard junkies use Shift-Alt-Right arrow and Shift-Alt-Left arrow.
There are three important things to note here:
- If you only put style List Bullet on the Quick Styles gallery, there is no easy way to see which of your bulleted paragraph styles has been applied to a paragraph of text. To get around that, see How to reinstate the Styles combo box in Microsoft Word 2007 and Word 2010
- If you click in a paragraph in style List Bullet and click the Increase Indent button (or do Shift-Alt-Right arrow), you're not applying some kind of nasty direct formatting. Word will apply style List Bullet 2 to your text. Click Increase Indent again, and Word will apply style List Bullet 3. And so on.
That is, Word is applying the appropriate paragraph styles to your paragraphs.
- The Increase Indent and Decrease Indent buttons (and Alt-Shift-Left and Alt-Shift-Right) only work in this special way because you attached your List Bullet paragraph styles to a list style. They don't work like this out-of-the-box.
- However… Word wouldn't be Word without a few bugs. One bug that interferes with controlling your lists in this way is that the Increase Indent button and Alt-Shift-Right don't work on the first List Bullet paragraph in your document. Instead, the whole scheme of bullets moves to the right. So, don't click the Increase Indent button, or use Alt-Shift-Right. on the first bulleted paragraph in your document.
How to edit your bulleting scheme
Your bulleting scheme is stored in your ListBullets list style. It's not stored in the individual paragraph styles. Therefore:
- Edit the individual paragraph styles if you want to change paragraph settings (eg space before or after) or the font of the text that follows the bullet (eg to make it big or pink or bold). To edit an individual paragraph style, see How to modify styles in Microsoft Word.
- Edit the list style if you want to change the bullets, the position between bullet and text, the size of the bullet and so on. To edit your list style:
- Click within one of your bulleted paragraphs.
- On the Home tab, in the Paragraph group, click the Multilevel list menu button.
- You will see the ListBullets list style highlighted at the bottom of the menu.
- Right-click the thumbnail for the ListBullets list style and choose Modify. Format > Numbering. You can how change any or all of your bullet settings (Figure 8).
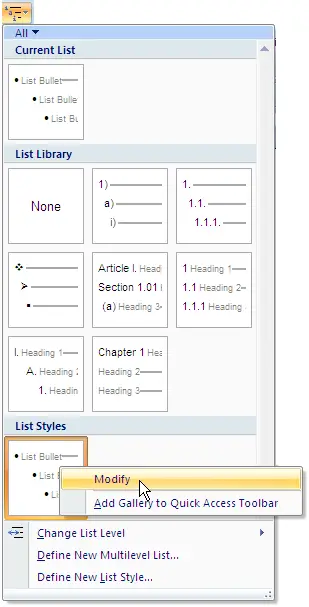
Figure 8: To edit your list style, right-click the name of your list style in the Multilevel list menu and choose Modify.
Too good to be true?
All sounds too good to be true? It is<g>. When you've finished getting your bullets right, you might be interested to read some of the material the MVP people have put together on numbering. Start at the Microsoft Word MVP FAQ site, click FAQ and then Numbering.
Photo credit
Photo of the horses is by Pete Markham. From Flikr via Wikimedia commons.



