How to control bullets in Microsoft Word 2000, 2002 and 2003
Quick reference to controlling bullets in Word
- Don't use Format > Bullets and Numbering. It looks inviting, but it's not not what you need.
 Don't use the toolbar bullet button. It's not what you need either.
Don't use the toolbar bullet button. It's not what you need either.- Apply List Bullet styles to paragraphs you want bulleted.
- Modify the List Bullet styles so you can have the font, paragraph and other formatting to suit your needs.
- Modify the bullets and indenting by modifying the numbering settings of the List Bullet styles. The styles will manage the bullets and the indents.
Before you start here, you may like to read Controlling bullets: An introduction.
If you are using Word 2007 or Word 2010, see How to control bullets in Word 2007 and Word 2010.
To control bullets, don't use the bullets button on the toolbar. That will drive you crazy. Instead, use the built-in List Bullet styles.
How to see the List Bullet styles
To use the List Bullet styles, you have to be able to see them. So …
- For users of Word 2002 or Word 2003: click the Format menu and then Styles and Formatting. A task pane opens on the right of the screen. Down the bottom, it says "Show". Click the arrow to the right of the Show box, and choose "All Styles". Now, close the task pane. To do that, up the top of this pane, locate the text "Styles and Formatting". Click the X to the right of "Styles and Formatting".
- For users of Word before Word 2002: click the Format menu and then choose Style. The Style dialog box will pop up. In the Category box, choose "All Styles".
How to set up your List Bullet styles to get several levels of indented bullets
Why do I need to use more than one List Bullet style?
Here's the basic idea. We're going to use the List Bullet style for bullets that begin at the far left. Bullets that have to be indented use List Bullet 2. Bullets that are indented a bit more are List Bullet 3. Etc. Like this:
- Level one bullets use style List Bullet
- Level two bullets use style List Bullet 2
- Level three bullets use style List Bullet 3
- Level four bullets use style List Bullet 4
- And finally, level five bullets use style List Bullet 5
- Level four bullets use style List Bullet 4
- Level three bullets use style List Bullet 3
- Level two bullets use style List Bullet 2
How to set up the List Bullet styles
Tip: Bullets = Numbering
Word thinks that bullets and numbering are much the same thing. So we have to modify the numbering settings for the List Bullet styles.
We don't want the Bulleted tab, because that doesn't do multi-level bulleting. Trust me!
In Word 2002 or Word 2003, choose Format > Styles and Formatting. Right-click where it says "List Bullet", then choose Modify > Format > Numbering. In Word 2000 or earlier versions, choose Format > Style > Modify > Format, and choose Numbering.
Click the Outline Numbered Tab. Click the far-right pane in the top row. Make yourself a promise now, that, whenever you come back to this dialog box, no matter what, you will always choose the box that is already highlighted.
Click the Reset button. Then click Customize.
You're now in the Customize Outline Numbered List dialog. You have to define all your levels of bullets without leaving this dialog box. That means that within this dialog box, you have to define the bulleting you want for all your List Bullet styles. Only then can you leave the dialog box.
Set up the levels and link your styles
Within the Customize Outline Numbered List dialog, you can see the Levels numbered 1 to 9 down the left. Click Level 1.
Click More. Give your bullets scheme a name by typing something in the "ListNum Field List Name" box at the bottom of the dialog. One word, no spaces. Naming your list helps prevent subsequent errors. The name "Bullets" comes to mind.
Down the bottom of the dialog, Link Level 1 to style "List Bullet".
Now, in the Levels box, choose Level 2. Link level 2 to style "List Bullet 2". In the same way, link level 3 to style "List Bullet 3" and so on. There are 5 built-in List Bullet styles. Do all 5 levels, even if you won't ever need 5 levels.
In the Levels box, choose Level 6. In the Number Style box, choose "None" and then delete anything left in the Number Format box. Do the same for Levels 7, 8 and 9.
Don't leave the Customize box yet!
What kind of bullets do you want? Round, square, arrows?
In the Level list, choose Level 1.
The Number format box shows you how your bullet will look. The default set of bullets is, to my taste, completely unattractive. If you, too, would like a different bullet, in the Number Style box, choose the bullet of your choice. You can change the colour and size by clicking the Font button.
Don't leave the Customize box yet!
In the Level list, choose Level 2. In the Number Format box, choose the bullet you would like for level 2 bullets. Repeat this for levels 3 to 5.
Controlling the indenting around bullets
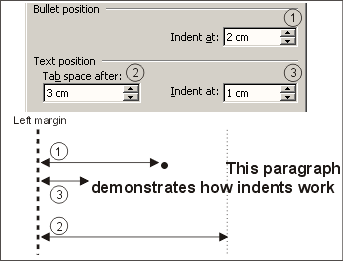
Figure 2: How to set indents for bullets in Word 2002 and Word 2003 in the Customize Outline Numbered List dialog box. In this example, if you want "demonstrates" to line up under "This paragraph", use 2cm, 3cm, 3cm.
The default indents actually work quite well. But if you need to change the indent settings, here's how.
You control the indents from the Customize Outline Numbered List. You can't control the indents by modifying the Paragraph format of the style. If you do, Word will simply override you.
Word 2002 and Word 2003
The Bullet Position and Text Position parts of the dialog box control indents. How they work is shown in Figure 2.
I find it hard to decipher what the dialog box options mean. My translations are:
- Bullet Position-Aligned at = How far in from the left margin do you want the bullet?
- Text Position-Tab Space After = How far in from the left margin do you want the text on the first line to start?
(Note: If this is less than the Number Position-Aligned At setting, or if the bullet is too big to fit, Word ignores your choice and improvises. Don't let Word improvise!)
- Text Position-Indent at = How far in from the left margin do you want the text on the second and subsequent lines to start? (If you want the text on the second and subsequent lines to start directly under the text on the first line, set this to equal the Tab Space After measure.)
Word 2000 and earlier versions
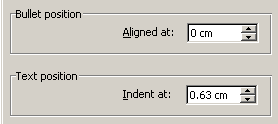
Figure 3: How to set indents for bullets in Word 95, 97 and 2000 in the Customize Outline Numbered List dialog box. These are the default settings. The bullets are at 0cm (ie lined up against the left margin), and the text is 0.63cm from the left margin.
In Word 2000 and earlier, Bullet Position – Aligned At = How far in from the left margin do you want the bullet?
Text position – Indent at = How far in from the left margin do you want the text to start?
Hint: In Word 2000 and earlier, the second and subsequent lines in your bulleted paragraph may not line up properly. To avoid this, modify the List Bullet style to remove all tabs.
All versions
So, your indents are organized.
Now, for each Level, indicate whether you want the bullet followed by a Tab, a Space or Nothing. For bullets, you almost always want a Tab.
When you're happy that all levels are formatted as you want, click OK, OK, Apply.
Now you've defined your bullets, you are ready to go and apply the List Bullet styles to your paragraphs.
How to create multi-level bulleted paragraphs
Word now knows that the 5 List Bullet styles are part of one bulleting scheme. Who cares? You do!
Try this. Create three or four paragraphs. Select them all and do ctrl-Shift-L. All the paragraphs are in List Bullet style. Now, go to the second of your paragraphs and do Shift-Alt-Right Arrow. Bingo! The paragraph didn't just get indented, Word applied the List Bullet 2 style. Try it again. Now the paragraph is List Bullet 3. Shift-Alt-Left Arrow and it's back to List Bullet 2.
This Shift-Alt-Arrow stuff is very cool. You can select whole slabs of text and apply the next or previous List Bullet style to the text. And this is not kiddie stuff adding direct formatting to indent each paragraph. You're correctly applying appropriate styles to the paragraphs.
But if you're a mouse user, click the Styles box on the toolbar and choose List Bullet 2, or List Bullet 3, as you need. Alternatively, there are several other ways to apply the List Bullet styles.
What was that? Someone is still trying to tell you that using styles is hard? Ctrl-Shift-L wasn't hard. Neither is Shift-Alt-Right or Shift-Alt-Left.
However… Word wouldn't be Word without a few bugs. One bug that interferes with controlling your lists in this way is that Shift-Alt-Right doesn't work on the first List Bullet paragraph in your document. Instead, the whole scheme of bullets moves to the right. So, don't use Shift-Alt-Right on the first bulleted paragraph in your document.
How to maintain and modify your bullets
How to change the font or paragraph format of List Bullet styles
In the future, when you want to change anything about your bullets, you modify the style, not the individual paragraph. If you want text in List Bullet 2, for example, to be red Arial italic, go to a List Bullet 2 paragraph and modify the style.
Note: You can't change the left indents of bulleted styles by modifying the Paragraph settings of your style. (Well, you can, but your hard work will be overridden by Word at the drop of a hat.) To change the indents that control your bullets, read on.
How to change the bullet symbol or the indenting of your bullets
If you want to use a different bullet symbol (eg squares instead of dots) or change the indentation of your bulleted paragraphs, you must put your cursor in a List Bullet style paragraph. Yes, even if you want to change the bullet or the indents of List Bullet 2 or List Bullet 3, you must start with your cursor in a List Bullet paragraph.
This is the hardest part about this whole routine. There you are working on a List Bullet 2 paragraph. You decide you would rather that second-level bullets have a blue square instead of a black dot. You must go and find a List Bullet paragraph, click in that List Bullet paragraph, and start your modification there.
With the cursor in a paragraph in List Bullet style, choose Format > Styles and Formatting, right-click "List Bullet", choose Modify > Format > Numbering.
(In versions of Word before 2002 it's Format > Style > Modify > Format > Numbering).
That's right: you control the indenting of bulleted paragraphs by modifying the Numbering settings, not the Paragraph settings.
(And remember your promise to use the highlighted position every time. If you don't, hell will rain upon you, your dog won't love you any more, and your bullets are likely to go ballistic.)
Five other things to think about
- Let's say you just created a paragraph in List Bullet style. Now, you press Enter to go on to create the next paragraph. What style will that paragraph be in? You can modify a style to stipulate the style Word uses for the following paragraph. So you could set it up so that, when you're entering text, a List Bullet paragraph will be followed by a List Bullet 2 paragraph.
- Make sure that "Automatically update" is not set for any of your List Bullet styles. Something that updates automatically sounds like such a positive thing to have! In fact, if you leave it ticked, it will drive you bonkers. Modify the style to un-tick "Automatically update".
- In your document, choose Tools > Templates and Add-Ins. Make sure that "Automatically Update Document Styles" is not ticked. Why? Because if you leave it on, you risk upsetting your bullets.
- If you need to update the styles in your document from its template, see How to safely update a document's styles from its template without using the Organizer at the MS Word MVP FAQ site.
It took a while to set up all your bullets. If you want your hard work to be available to all your new documents, modify each List Bullet style and tick the "Add to template" box. That will save your style settings in your template. Next time you create a new file your bullets settings will be available.
- Alternatively, you can create a new template for documents that use a special bullet scheme. To do that, get your bullets just so, delete all the text and save as a Template, not a Document by choosing File > Save As and set the Save As Type to "Template".
Next time you choose File > New your new template will be available, complete with your bullet settings.
Too good to be true?
All sounds too good to be true? It is<g>. When you've finished getting your bullets right, you might be interested to read some of the material the MVP people have put together on numbering. Start at the Microsoft Word MVP FAQ site, click FAQ and then Numbering.


