Word 2007 and Word 2010: Ribbon tutorial
Welcome to the Word Ribbon!
Microsoft Word 2007 and Word 2010 don't have the toolbars at the top of the screen that we are all familiar with. Toolbars have been replaced by the Ribbon.
This page describes how to use the Ribbon and how it differs from the toolbars we are all used to.
If you're not sure which version of Microsoft Word you have, see What version of Word do I have?.
The Ribbon is two-dimensional
In earlier versions of Word, we had one-dimensional toolbars (also known as command bars). Buttons sat along a toolbar in a straight line (Figure 1).

Figure 1: Toolbars in Word 2003
The Ribbon is two dimensional (Figure 2). Large controls take up the full height of the Ribbon. Small controls can be set vertically in three rows.
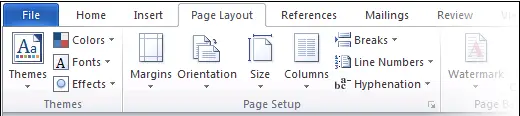
Figure 2: Part of the Page Layout tab in Word 2010
The Ribbon has many different kinds of buttons and knobs and dials
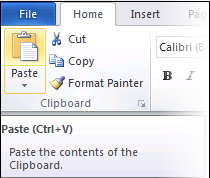
Figure 3: The Paste control is a split button. When I hover over the top half of the Paste control, the tooltip makes it clear that this is a button.
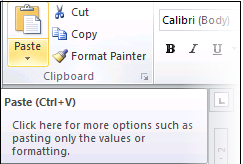
Figure 4: When I hover over the bottom half of the Paste control, I can see that when I click the bottom half, I'll see a menu
The Ribbon can display many different kinds of controls. The two most common are buttons and menus. Menus are indicated by a small down-ward pointing triangle.
There are also boxes where you can type a value directly into the Ribbon.
Look out for split buttons (Figure 3 and Figure 4). When you hover over a split button you'll see horizontal line splitting the big button into two. The top half works as a button. The bottom half works as a menu.
The Ribbon is divided into tabs
One of the biggest differences between old-fashioned toolbars and the new-fashioned Ribbon is that the Ribbon is divided into tabs. In Word, seven tabs display by default: Home, Insert, Page Layout, References, Mailings, Review and View. In addition, you can display the Developer tab, and you might see an Add-Ins tab.
If you open a template or add-in created in Word 2003 or before, which has a custom toolbar, you'll see something like that custom toolbar on the Add-Ins tab. The Add-Ins tab doesn't do a very good job of displaying the old-style toolbar. And Word 2010 does it even less well than Word 2007. But it's better than nothing.
Extra "Contextual" tabs appear on special occasions
"Contextual tabs" appear and disappear as you work. If you click in a table, two extra Table Tools tabs appear: one for Design and one for Layout (Figure 5). You'll see similar contextual tools if you click on a picture, edit a header or footer, or click in a text box.
Watch out for these tabs, because they contain the controls you need to format items like tables, pictures and text boxes.
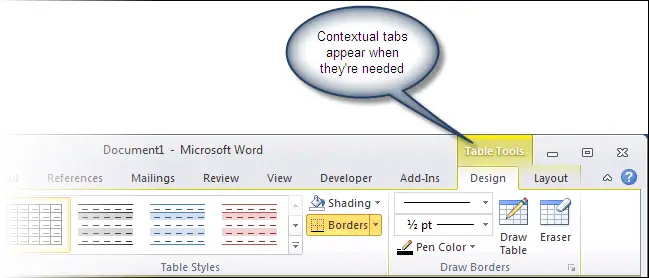
Figure 5: The Table Tools contextual tab appears when you click within a table
Tabs are divided into groups
Each tab has several groups. The name of the group is below the controls in that group. For example, in Figure 5 you can see the Table Styles and Draw Borders groups.
The Ribbon expands and contracts to fit the available space
The Ribbon expands and contracts to fit the window in which it is displayed.
On a small monitor, or if the user chooses to use a small window:
- small buttons may be displayed instead of large ones
- text on buttons may be removed, leaving only images
- whole groups can be reduced to a single button
- in some special cases (and not available to developers for custom tabs) a row of three buttons can be spread out horizontally and reduced to a row of two buttons.
In Word 2007, this magic works only with built-in groups. In Word 2010, the developer may turn on this magic with custom groups as well.
The images of Figure 6 show the Home tab in Word 2007 at four different monitor sizes. You can see that the Clipboard group (at the far left), changes as the screen resolution gets bigger. The Font, Paragraph, Styles and Edit groups all change in slightly different ways.
Use the slider below the images to see the difference between the displays.

Figure 6.1 The Home tab in Word 2007 on a monitor with screen resolution of 800 x 600. This is a typical old projector size.

Figure 6.2 The Home tab in Word 2007 on a monitor with screen resolution of 1024 x 768. This is a typical old laptop size.

Figure 6.3 The Home tab in Word 2007 on a monitor with screen resolution of 1280 x 1024. This is a typical of an old 4:3 (ie not widescreen) desktop monitor.

Figure 6.4 The Home tab in Word 2007 on a monitor with screen resolution of 1920 x 1200. This is typical of a newish large widescreen monitor.
The general look changed substantially in Word 2010
The general look of Word 2010 is much calmer and toned-down compared with Word 2007 (Figure 7).

Figure 7.1 The Home tab in Word 2010 on a monitor with screen resolution of 1280 x 1024.

Figure 7.2 The Insert tab in Word 2010 on a monitor with screen resolution of 1280 x 1024.

Figure 7.3 The Page Layout tab in Word 2010 on a monitor with screen resolution of 1280 x 1024.

Figure 7.4 The View tab in Word 2010 on a monitor with screen resolution of 1280 x 1024.
You can change the Ribbon's colour scheme
If you're using Word 2007 and it just seems overwhelming, try changing the colour scheme to the more neutral 'Silver' colour.
To change the colour scheme in Word 2007: Click the round Office (pizza) button. Click Word Options. On the Popular tab, choose a colour scheme. There are three colour schemes to choose from: Blue, Silver and Black. The default is Blue.
To change the colour scheme in Word 2010: Click the blue square File button. Click Options. On the Popular tab, choose a colour scheme. There are three colour schemes to choose from: Blue, Silver and Black. The default is Silver.


