How to use the Document Map in Microsoft Word
Once upon a time, Word's Document Map had a poor reputation. That reputation was justified. Until Word 2002, it was very flaky. I've had Word 2000 crash while displaying the Document Map more times than I can remember.
But from Word 2002, it improved a lot, and in Word 2010 it has been re-vamped and moved to centre stage. The document map is very useful, so give it a go.
How to invoke Document Map
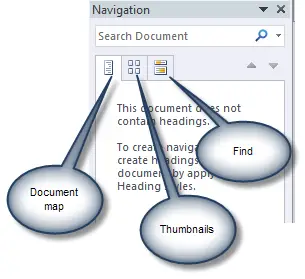
Figure 1: The three parts to the Navigation Pane in Word 2010
To see the Document Map:
- In Word 2007 and earlier versions: View > Document Map.
- In Word 2010: View > Navigation Pane. Below the search box, there are three un-named pale buttons. The first is the Document Map (if you hover over it, the button says 'Browse the headings in your document'). See Figure 1.
- In all versions except Word 2007: Alt-V-D. (We lost the old keyboard shortcut in Word 2007, but it was reinstated for Word 2010!!)
You'll see the Document Map on the left of your Word screen.
What does the Document Map do?
Strictly speaking, it doesn't do anything. It just sits there on the left of your screen. What it shows you, however, can be very useful. It shows an outline of your document. That is, it shows all the headings in your document. You get to choose whether to show just the highest-level headings, or lower-level headings as well.
How to get Document Map to display something useful
To get Document Map to display useful headings, apply the built-in heading styles to the headings in your document.
There are many ways to apply the heading styles.
In Word 2007 and Word 2010, on the Home tab, in the Styles gallery, click the thumbnail for the heading style you want to apply.
In Word 2003 and earlier versions, the easiest way is probably to use the Styles combobox on the toolbar. (And if you're used to using that, in Word 2007 and Word 2010, you can reinstate the Styles combobox to the Quick Access Toolbar.)
From the Styles combo box, choose Heading 1 for your main headings, Heading 2 for sub-headings and Heading 3 for minor headings, and so on.
How to use the Document Map to move around your document quickly
If you click on a heading in the Document Map, the cursor will jump to that heading. That gives you a really fast way to navigate around your document.
How to use the Document Map to see where you are in a document
If you have a really big document, it's sometimes easy to get "lost". You can see a page of text, but it's hard to know where you are in the document.
Document Map is a good way to solve this problem. As you move around your document, the Document Map will highlight the current heading.
For example, in Figure 1, I can see that the cursor is within the section with the heading "Balloons". In Figure 2, I can see that the cursor is within the section "Sea transport".
How to control the number of levels that Document Map displays
There are two controls available:
- You can determine how many levels of headings the Document Map displays. Right-click in a blank area of the Document Map, and choose how many levels you want to display. See Figure 1.
- You can expand or collapse individual headings by clicking on the plus and minus signs next to the headings. See Figure 2.
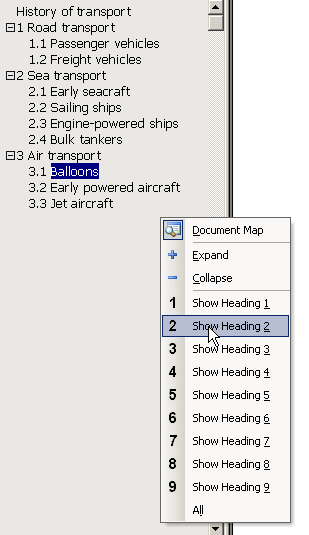
Figure 1: In Word 2007 and earlier versions, to control the number of levels displayed in Document Map, right-click in spare space in the Document Map and choose your preferred level. This is the Document Map from Word 2003. Word 2007 is similar.
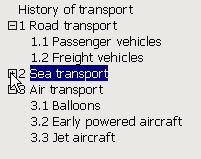
Figure 2: Expand or collapse individual headings by clicking on the Plus and Minus signs next to the headings. This is Word 2003. Word 2007 is similar.
How to change the format of the text in the Document Map
In Word 2007 and earlier versions, text in the Document Map is shown in style Document Map. Modify the Document Map style to suit your needs. I find that 10pt Tahoma works well. This feature was removed from Word 2010.
How to change the width of the Document Map
Hover over the vertical bar separating the Document Map from your text. Drag left or right to suit your needs. See Figure 3.
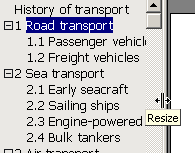
Figure 3: Hover over the vertical bar to the right of the Document Map and drag to change the width of the Document Map.
How to use the Document Map in Word 2010
The Document Map has changed substantially in Word 2010 (Figure 4). It's not even officially called the Document Map any more, but since it does not have a new name, it seems sensible to keep using the old one.
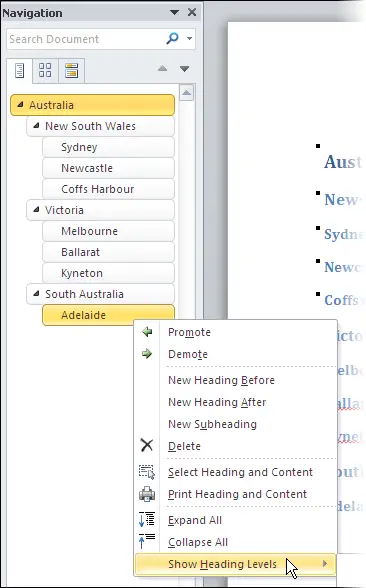
Figure 4: The Document Map in Word 2010 showing the shortcut menu when you right-click a heading. Note that in Word 2010 you must right-click a heading.
It now shares the new "Navigation Pane" with a panel for Find and one for Thumbnails. (Except they're not called Find and Thumbnails any more either; but, like the Document Map they don't have new names, so using the old names seems sensible.)
There good things about the changes:
- Best of all: I can drag a heading in the Document Map, and the heading, and all the paragraphs of text "below" it, will move.
- The old pre-Word 2007 keyboard shortcut of Alt-V-D has been reinstated. So I can open the new Document Map with the keyboard shortcut I've been using for a decade or more.
- Word no longer guesses about what to show in the Document Map. It displays paragraphs based solely on each paragraph's outline level.
But there are things I don't like so much about the new Document Map:
- It shows a lot less content than the old one. It's pretty, but because the headings are in little buttons, each one takes up a lot more space. We lose 40% to 50% of the content compared with Word 2007 (the smaller your screen resolution, the bigger the hit).
- To change the number of heading levels displayed in the Document Map requires one more mouse movement than the old version. One more mouse movement in this case is a change from 2 to 3, or a reduction in productivity of 50%.
There is some [NOTE: outdated link removed by Lene Fredborg 29-Dec-2016] some good material about the new Document Map at microsoft.com, written during the beta testing of Office 2010.
Bugs Challenges Annoyances Bugs
There are several problems with Document Map:
- Document Map doesn't show headings that are in tables. I find this really annoying. It's a known bug that has been inherited by the "new" Document Map of Word 2010. I guess it won't get fixed any time soon.
- Document Map doesn't show headings that are in text boxes. Even the "new" Document Map of Word 2010 fails to show headings in a text box. Until Word 2007, text in a text box did not appear in the table of contents. So we weren't likely to put a heading in a text box. Since that bug was fixed, we can put headings in a text box, and it's the only straight-forward way to lay text over an image. So the failure of the new document map to show headings is particularly irritating.
- Document Map won't show numbering on a heading that immediately follows a hard page break. There is a solution to this: stop using Insert > Break > Page Break or Insert > Page Break. Instead, use the Paragraph dialog box. To see the Paragraph dialog:
- In Word 2003 or earlier: Format > Paragraph
- In Word 2007 or Word 2010: On the Home tab, click the dialog launcher in the Paragraph group (the dialog launcher is the tiny arrow at the bottom right of the group).
In the Paragraph dialog, on the Line and Page Breaks tab, tick "Page Break Before". Or, better, use the "Keep with Next" setting to keep the paragraph on the same page as the next paragraph. Or, better still, format your document using styles that have been modified with an appropriate "Keep with next" setting.
- In Word 2007 and earlier versions, sometimes the Document Map decides to display tiny, unreadable type. It's a known bug. The solution is to switch to Outline View and then back again. That is:
- In Word 2003 and earlier: View > Outline View, View > Print Layout)
- In Word 2007: View > Outline. On the Outlining tab, click the Close Outline View button.
- For developers: if you have a document attached to a schema, marked up with XML tags, then the XMLSelectionChange event does not fire when a user clicks on a heading in the Document Map that results in moving the insertion point from one XML tag to another. This is very disappointing, but there's nothing we can do about it. On the other hand, using documents marked up with XML tags is unlikely to be important in the future, since Microsoft has had to remove the XML markup feature from Word when sold in the US. That's disappointing, too.
For the curious or the frustrated: How does Word decide what to display in Document Map?
Word 2007 and earlier versions
Word displays paragraphs in Document Map according to the Outline Level of the paragraph. You can change the outline level of an individual paragraph by doing Format > Paragraph and changing the Outline Level. Or, you can use Outline View to change the outline level of a paragraph.
More usefully, the Outline Level can be derived from the style you apply to your text. The built-in heading styles have their Outline Level fixed (Heading 1 has Outline Level 1, Heading 2 has Outline Level 2 and so on). If you create a custom style, you can modify it to have the Outline level you choose.
If your document has text with appropriate Outline Levels, Document Map will use those outline levels. If Word can't find any text with appropriate Outline Levels, then, in Word 2007 and earlier versions, Word will guess. (In Word 2010, Word no longer guesses. Hooray!)
You can test out this behaviour yourself, to see what kind of a mess Word can make when it guesses<g>. To do that, follow these steps:
- Turn off Document Map.
- Create a new Word document.
- Copy the following text into your document:
A small line of text
The quick brown fox jumps over the lazy dog. The quick brown fox jumps over the lazy dog.
Another short line
The quick brown fox jumps over the lazy dog. jumps over the lazy dog.
Few words here
The quick brown fox jumps over the lazy dog. The quick brown fox jumps over the lazy dog. - Turn on Document Map.
- Click within the bold paragraphs and do Format > Paragraph to inspect the Outline Level.
You can see that Word has guessed that short, bold lines are headings and has changed the Outline Level of the paragraphs.
Since no-one ever wants Word to guess, make sure you apply appropriate styles (which have appropriate Outline Levels) to your text. Then you will be controlling what displays in Document Map.
Word 2010
Word displays text in the Document Map based entirely on the Outline Level of the paragraph. It does not guess.
Acknowledgement
Fellow MVP Klaus Linke worked out the problem with the missing heading numbering in Document Map.


