How to use the Reviewing Toolbar in Microsoft Word 2002 and Word 2003
To use the Reviewing Toolbar:
In Word 2002 and Word 2003, on the Reviewing toolbar, choose either "Final Showing Markup" or "Original Showing Markup".
Tell Word how to display Tracked Changes at Tools > Options > Track Changes.
You can use the Reviewing Toolbar in Word 2002 and Word 2003 to tell Word how to display tracked changes. For more information on tracking changes, see How does Track Changes in Microsoft Word work?.
If you can't see the Reviewing Toolbar, choose View > Toolbars and tick Reviewing.
In Word 2002 and Word 2003, on the Reviewing toolbar, you can choose "Original", "Original showing markup", "Final" or "Final Showing Markup".
How Word displays tracked changes depends on how I use the Reviewing Toolbar. The examples on this page are taken from Word 2003 using all its default settings.
This page explains what those options mean and gives you some examples.
The first step: Type some text
I can begin by typing some text in a document (Figure 1).
![]()
Figure 1: My original text.
Now, I turn on track changes by double-clicking the TRK on the status bar. With track changes on, Word will record the changes I make. I will make two changes to the text. First, I will add "dark" before the word "brown". Second, I will replace "jumps" with "hops".
By default, Word shows my text using the "Final Showing Markup" setting. There are three other settings, and this page looks at each one in turn.
Show the Original text
I have made two changes to my text. But for now I just want to see the original text. So I choose "Original" from the Reviewing Toolbar (Figure 2).
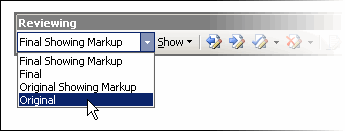
Figure 2: Choose 'Original' from the Reviewing Toolbar to see your original text.
When we use the "Original" view from the Reviewing Toolbar, Word displays the original text, without displaying my changes (Figure 3).
![]()
Figure 3: This text contains two tracked changes, but I have chosen to display the Original text
Original Showing Markup
On the Reviewing Toolbar, I can choose to view "Original Showing Markup" (Figure 4).
The idea here is that the document looks as it might if I had a printed version of the original, and I had marked it up with a pen. That is, I would use my pen to cross out what I wanted to delete, and I would show insertions in the margin.
So in Figure 4, I can see all the original text ("The quick brown fox jumps over the lazy dog"). And, I can see the changes I have made. I inserted "dark", inserted "hops" and deleted "jumps".

Figure 4: Original Showing Markup.
In Figure 4, you can see that insertions show in balloons and the deletion is crossed out in the text. The vertical bar in the margin indicates that this line contains a change.
Final Showing Markup
The "Final Showing Markup" setting shows you how the document will look if you accept all the tracked changes (Figure 5).
If shows the final text ("The quick dark brown fox hops over the lazy dog"). And, it shows you what happened to the text to reach that point.
In "Final Showing Markup" insertions show in the text and the deletion shows in balloons.
![]()
Figure 5: Final Showing Markup
Show the Final text
When you choose "Final" from the Reviewing toolbar, you can't see any of
the changes. You see only what the final document will look like, with
tracked changes hidden.
In Figure 6, the two revisions remain in the document. The tracked changes are there; using Final view, we just can't see them.
You can switch back and forth between Final Showing Markup and Final to see the document with or without displaying the tracked changes.
![]()
Figure 6: Showing the Final version. You just see the final text, even though the document contains two tracked changes.
Finally, what happens when more than one person has edited the document?
To distinguish between reviewers (also called authors), you can tell Word to display each reviewer's markup in a different colour.
To do that, Tools > Options > Track Changes. Choose the "By Author" colour (Figure 7).
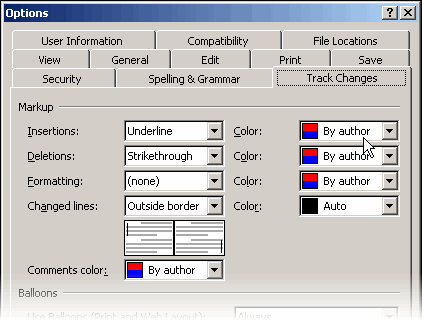
Figure 7: Tell Word to display each author's revisions in a different colour at Tools > Options > Track Changes.
Figure 8 displays two authors' revisions in different colours. The "red" author inserted 'dark', deleted 'jumps' and inserted 'hops'. The "blue" author deleted 'lazy' and inserted 'friendly'.
If you hover your mouse over the balloon, you can see who made the revision, and when.

Figure 8: Two authors have edited this file. This is the Final Showing Markup view.
You can use this to your advantage. If you want to give someone feedback on a document, you can distinguish serious proposals about the content from relatively minor changes to formatting. Use Tools > Options > User Information to change the "author" name. The tracked changes you make can show up in two different colours.
Created June 2005


