4. In Microsoft Word, use tables and tabs to arrange text
What this page is about
For those of you who have just joined us, this is a page in the series of Basic Concepts in Word. Use the menu at left to go to the different pages.
Each Basic Concept page has three sections:
- A how-to Tutorial
- Reference section
- Curiosity Shop for the inquisitive.
Tutorial
We're creating the sample document and our next challenge is to position text on the page rather than just creating paragraphs of body text.
Use tables and tabs to arrange text, not the spacebar
This is the text we're trying to produce:
Information about this document
|
Characters in the story |
One fox, one dog. |
|
Action in this story |
Jumping |
|
Number of different letters used in the story |
26 |
There are three kinds of lazy dogs …
In the old days, on a typewriter, you would do this by setting two tabs.
You would tab once and type "Characters in the story". Then tab again to type "One fox, one dog.". If you used the space bar instead of the tab, it would make no difference to the final document.
Word does it completely differently. You can use tabs to set up text like this, but it would be awkward. Much easier to create a table.
What's a table got to do with positioning text?
When you hear "table" you're probably thinking of something that looks like this:
| Budget | Actual | Variance | |
| Salaries and wages | $20,000 | $19,345 | $655 |
| Stationery | $3,000 | $3,125 | ($125) |
| Rent and cleaning | $5,200 | $5,250 | ($50) |
| Other expenses | $1,800 | $750 | $1,050 |
| Total expenses | $30,000 | $28,470 | $1,530 |
Yes, that's a table. But if we had only text in the table, and took out the borders, we could use a table to position our text on the page.
There are two huge advantages of arranging text in a table. The first is that it is really easy to change the widths of the columns, which will determine how far left or right our text is positioned on the page. The second is that text wraps within a cell of the table. You don't have to work out how much text will fit on one line, and how much should go to the next. Word will do that for you.
How to create a table to hold your text
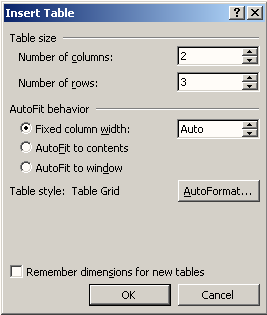
Figure 1: The Insert Table dialog box in Word 2002 (earlier versions will look a little different)
Position the Insertion Point (or cursor) where you want the table. For our sample document, that will be in the paragraph below the heading "Information about this document".
In recent versions of Word, from the main menu, choose Table > Insert > Table. In older versions of Word, from the main menu, choose Table > Insert. You're now at the Insert Table dialog (Figure 1).
You need two columns and three rows.
If you have a recent version of Word, make sure that you have selected Fixed Column Width, and that it is set to Auto. This is because, for this purpose, we need to decide for ourselves how wide the columns will be.
Your new table: Borders and Gridlines
When you click OK, Word will insert your new table.
There are two kinds of lines you will see around the cells of tables. Some are borders (Figure 2). Borders are seen when you print the document. You can change the borders, their thickness, color and style. Or you can delete them.

Figure 2: A new table with borders

Figure 3: A new table without borders, but showing Gridlines. (Gridlines are guides that don't print.)
Other lines you will see are Gridlines (Figure 3). These are like the Text Boundaries that show you where your margins are. Gridlines don't print. Gridlines show you where the table is, so you know where to type your text. If you don't see any kind of lines in your table, choose Table > Show Gridlines (or Table > Gridlines in earlier versions of Word).
Sometimes, when Word inserts a new table, the table will have borders around all the cells (it depends on what version of Word and how your machine is set up). Sometimes it won't have borders, but you will still be able to see the gridlines. As you can see from these screenshots (Figures 2 and 3), it's sometimes difficult to tell which is which.
Your new table: What else can you notice?
There are several things to note here.
- There are two vertical columns, and three horizontal rows. Each box in the table is called a Cell.
- In each cell there's a sign like
 . It looks like a funny circle with spokes, like a star or a mis-shapen wheel. That's the end-of-table-cell marker. It is analogous to ¶, which is the end-of-paragraph marker. (If you don't see the
. It looks like a funny circle with spokes, like a star or a mis-shapen wheel. That's the end-of-table-cell marker. It is analogous to ¶, which is the end-of-paragraph marker. (If you don't see the  , press the ¶ button on the Standard Toolbar or on the Home tab.)
, press the ¶ button on the Standard Toolbar or on the Home tab.) - By default, the table is positioned just left of the left margin, and stretches to just right of the right margin. Word's default puts the table on the page so that text in the left column of the table will line up with text outside a table.
- There is always a paragraph after a table. Even if the table is the last thing in the document, there will be a paragraph after it, and you can't delete that last paragraph mark.
How to format your table for this document
There are four things we need to do to this table:
- We have to add our text in the cells of the table.
- We have to apply the appropriate style to the cells of the table.
- We may need to get rid of the borders.
- We want our text to be indented from the left margin. So we'll have to move the table over to the right.
How to type text in your table
Click in a cell to type in that cell. Use Tab to move from one cell to the next. Complete your table so it looks something like the following.
Information about this document¶
|
Characters in the story |
One fox, one dog. |
|
Action in this story |
Jumping |
|
Number of different letters used in the story |
26 |
There are three kinds of lazy dogs …
(Note: If you are in the last cell of a table, and you press Tab, Word will automatically create a new row. If you do that accidentally, and you don't want it, choose Edit > Undo.)
How to apply the appropriate style to the text in the table
All of this text is Body Text. We can apply the style to the whole table at once.
To do that, click anywhere within the Table. In later versions of Word, choose Table > Select > Table. In earlier versions of Word, Table > Select Table.
That will select (highlight) the whole table.
To apply the Body Text style, from the Formatting Toolbar, click in the Styles box, and choose Body Text from the drop-down list.
How to remove the border
Your table may have borders around it. If so, we need to remove them. To do that, click anywhere within the table. Then, on the main menu, click Format > Borders and Shading. Click the None box, and then OK.
You will still be able to see the gridlines, which are the guides to help you see where your table is so you can manipulate it.
How to move the table horizontally, and change the column widths
You can drag the vertical gridlines to change the horizontal position of the table, and to change the column widths.
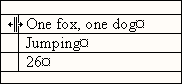
Figure 4: Hover your mouse between columns. When your mouse hits the sweet spot, the cursor changes to a double-headed arrow. You can now click and drag left or right to change the width of the column.
Click once anywhere within your table. (Make sure no text is highlighted.) Hover your mouse over any of the vertical gridlines (the left of the table, the right of the table, or the one between the columns).
When you hit the sweet spot, the cursor will change to a double-headed arrow pointing left and right (Figure 4). When you see that, click and drag to the left or right.
You can use this to manipulate your table to get the columns just the way you want them.
Reference
This page has shown you how to arrange text on the page using Tables.
- Don't use the spacebar to position text. The spacebar has only one function: to create a space between words.
- To insert a table, choose Table > Insert > Table. (In earlier versions of Word, Table > Insert.)
- Columns are vertical. Rows are horizontal. The squares at the intersection of a row and a column are called cells.
- To select the whole table, choose Table > Select > Table (or in earlier versions of word Table > Select Table.)
- To add or remove borders (lines that print) around the cells of the table, select the table, then choose Format > Borders and Shading. Click None.
- Even when your table has no borders, you will see gridlines. These don't print. They are guides to allow you to manipulate your table. If you don't see the gridlines, click Table > Show Gridlines (or Table > Gridlines).
- Click in a cell to type in that cell. Use tab to move from cell to cell.
- Use your mouse and drag sideways to move the left edge of the table, the right edge of the table, or the gridlines between columns.
Go to the next Basic Concept,
or continue to read the Curiosity Shop box.
Curiosity Shop: More about tables
How to add rows to your table
To add a row to the bottom of your table, click in the last cell and press Tab.
To insert a row in the middle of your table, click in the row where you want to insert the table. Choose Table > Insert > Rows Above or Rows Below. (In earlier versions of Word, choose Table > Insert > Row. Word will insert the row above the current row.)
How to delete rows from your table
Click within the row you want to delete. Choose Table > Delete > Rows.
How to move rows up or down in your table
To move a row up or down within a table, click in the row you want to move. Do Shift-Alt and up arrow to move the row up. Use Shift-Alt and down arrow to move the row down.
It's worth remembering the combination of Shift-Alt + an arrow key. The same combination can be used to move any paragraph of text up or down within the document. So remember it now: Shift-Alt + an arrow key.
How to sort rows in your table
Let's say you have a table with three rows: carrots, apples, bananas. You need to sort them into alphabetical order. To do this, click anywhere in your table, and choose Table > Sort (or Table > Sort Text). You get several different options where you can choose how to perform the sort.
How to format the borders and background colours in a table
Word has lots of options on the Format > Borders and Shading dialog box. You could create a table that looked like this, to use in a birthday party invitation:
| When? | Saturday 16 October |
| What time? | 7pm for 8pm |
| Where? | 123 Smith Street |
| Why? | It's my birthday |
| What? | Drinks at 7pm, dinner at 8pm |
Click within your table, then choose Format > Borders and Shading. Choose the Borders tab. In that dialog box, select your line styles, widths and colours. Apply those lines to all or part of a table by clicking on the example table in the dialog box. Click once to apply. Click again to remove the border.
At Format > Borders and Shading on the Shading tab, you can add background shading to your table or to individual cells of the table. Note that some of the colours used in the example above aren't available in earlier versions of Word.
How to keep a row as a "heading" row at the top of each page
Let's say you have a table like the Budget / Actual / Variance table, above. But your table is much longer, and extends over several pages. You might like to have the "Budget Actual Variance" row appear at the top of the table on each page. To do this, put your cursor in the top row, and choose Table > Heading Rows Repeat (or Table > Headings in earlier versions of Word).


