How Paste Options works in Microsoft Word 2002 and 2003
Quick Reference: How the Paste Options button works in Word 2002 and 2003
In Tools > Options > Edit you can tick 'Show Paste Options buttons' to see a clipboard thingy with a drop down list every time you paste text.
It gives inconsistent results depending on the history of your document. Unless you have a specific need and know exactly what formatting to expect, my vote is to give it a miss.
In all versions of Microsoft Word, you can paste copied text using ctrl-v or Edit > Paste. You get more control if you choose Edit > Paste Special.
In Word 2002 and 2003, you get yet another option. In Tools > Options > Edit you can tick Show Paste Options buttons to give you even more control.
If you tick that option, when you paste (using ctrl-v or Edit > Paste), you see a little clipboard thingy, which contains a drop down menu.
As I observe it, Word interprets the various options in the little clipboard thingy in different ways depending on the circumstances. This page describes the behaviour of the four options on the Paste Options button.
What happens if you tick Show Paste Options buttons?
If you tick Show Paste Options buttons, then each time you paste, a little picture will appear. You won't be the first person to think that the picture is of a shirt and tie, with writing on the shirt pocket. It's supposed to be a picture of an old-fashioned clipboard.
You can ignore it, or you can click the little arrow beside the picture of the clipboard.
If you click the little arrow, you get several options. The options change depending on what you're pasting. If you're pasting straight text, you'll see the options shown in Figure 1. This page goes through each of those options and explains what each one does.
Keep Source Formatting
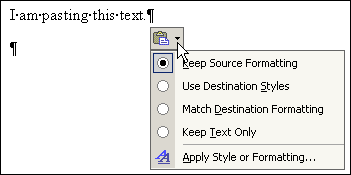
Figure 1. If you have ticked 'Show Paste Options buttons', the Paste Options button appears when you paste text. Click the arrow on the button to see the list of options.
Choosing this option can give one of several possible results. Assume that we're copying text in style "Body Text".
Case 1: You copied text, but not a paragraph mark.
Word completely ignores anything to do with the source style. It retains direct formatting. Text appears in the style of the paragraph into which the text is inserted. This option is called 'Keep Source Formatting'. That's all it keeps: the direct formatting, not the style, unless you also copied a paragraph mark, which is the next case.
Case 2: You copied text, including a paragraph mark.
- Sub-case 2.1: Style Body Text has never been used in your receiving document.
In this case, Word will if necessary create, and in any case modify the style in the receiving document. So all subsequent text you add in style Body Text will be the same as it was in the source document. That's right, Word modifies the style in the receiving document.
- Sub-case 2.2: Style Body Text has at some point been used in your receiving document (even if that text was subsequently deleted and no text in that style remains in the receiving document).
In this case, Word will insert your text using style Normal, and apply direct formatting to mimic the formatting of Body Text style in the source document.
You then end up with text that looks the same as it was in the source document, but its underlying format is in fact different. Useful for quick'n'dirty work.
Use Destination Styles
This option only appears if you're copying text in a style, and that style has ever been used in the receiving document (even if there's no such text there now), and the definition of the style in the receiving document is different from the definition in the source document.
The behaviour of 'Use Destination Styles' is the same as the behaviour of straight-forward ctrl-v or Edit > Paste as they have worked in Word for years.
It uses the styles that exist in the receiving document. Let's say Body Text in the source document is in Bembo, but Body Text style in the receiving document is Arial. Text in style Body Text will paste in as Body Text, and appear in the receiving document as Arial (not Bembo).
Match Destination Formatting
Case 1: You copied text, but not a paragrah mark.
Word completely ignores anything to do with the source style. Direct formatting is lost.
Text takes on the style of the paragraph into which the text is inserted. And, text takes on the direct formatting of the character that immediately precedes where you've pasted it. Or, if it's pasted at the beginning of a paragraph, it takes on the direct formatting of the character that follows it.
Case 2: You copied text, including a paragraph mark.
Word completely ignores anything to do with the source style. Direct formatting is lost. Text takes on the style of the paragraph that will now precede it.
Keep Text Only
Only text is copied. Not graphics, tables, direct formatting. Manual new line breaks are converted to paragraph breaks. This seems to behave in much the same way as Edit > Paste Special > Unformatted Text or Unformatted Unicode Text.
So far, this has all been quite straight-forward, hasn't it?! If you copy numbered or bulleted paragraphs it gets messy in ways I can't bring myself to go into right now.
Created September 2002. Last updated November 2003.


