Is your image slipping? How to get your images to stand still
Distinguish floating and in line images
In Word 2003 and earlier:
- When you click on a floating image, it has round handles on the corners, and a green handle to rotate it.
- When you click on an inline image, it has square handles and no rotation handle.
In Word 2007 or later, click the image, click the Picture Tools Formatting tab, then click the Text Wrapping menu.
Sometimes images seem to wander around the page in Word all on their own. How do you get them to stand still?
The key point is that Word has two ways to position an image:
- an image can float (which is cool, because you can drag it around the page) or
- an image can be in line (which is cool, because you can't drag it around the page).
Most problems with images occur because the image is floating when it should be in line.
- If you have to press Enter Enter Enter Enter etc like a deranged Morse code operator to insert some text after an image, it's because the image is floating, and it should be in line.
- If an image slides around the page like a junior marketing executive at the office Christmas party, it's because the image is floating, and it should be in line.
The only time you need to float an image is if you want text over it, behind it, or to wrap around it. In all other circumstances, it should be in line.
99% of the time, you need your image to be in line
Most images need to be inline.
Before Word 2007, you can quickly see whether an image is inline or floating. Just click it. Here's what an in line image looks like when you click it in Word 2003.
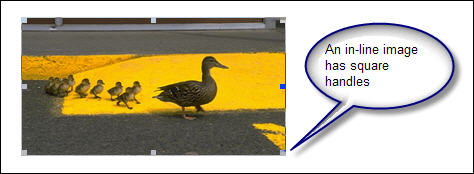
In Word 2003 and before, you can detect an in line image by its square handles. In Word 2007 and Word 2010, you can't detect an in line image just by looking. Use the Picture Tools Formatting tab.
In Word 2007 and Word 2010, you will see a mixture of round and square handles. To determine whether an image is in line or floating:
- click the image
- click the Picture Tools Formatting tab
- click the Text Wrapping menu
- you'll now see the current setting highlighted.
(Note: I call this a bug, because it seriously prevents me doing my work, and there's no workaround. It may have been designed like this, but it's still a bug.)
Don't act like a deranged Morse Code operator!
If you have to press Enter Enter Enter Enter to insert some text after an image, it's because the image is floating, and it should be in line.
How to make an image in line (this is what you need 99% of the time)
- Before Word 2007, double-click the image. On the Layout tab, choose In line with text
- In Word 2007 and Word 2010, click the image. Click the Picture Tools Formatting tab. Then click the Text Wrapping menu. Choose In line with Text.
The only time you need to float an image is if you want text over it, behind it, or to wrap around it
If you want to wrap text around an image, or you want the image to be on top of text, or behind text, the image needs to float.
Here's what a floating image looks like when you click the image in Word 2003 or earlier versions. You should only use a floating image if you want the text to wrap around the image.
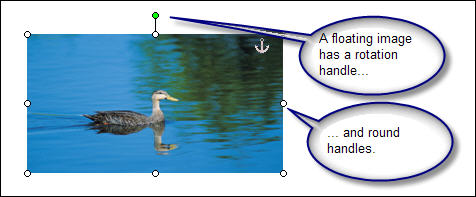
In Word 2003 and earlier versions, you can detect a floating image by (a) the rotation handle and (b) the round handles. In Word 2007 or later, you can't detect a floating image just by looking. Use the Picture Tools Formatting tab.
How to make an image float
To make an image float:
- In Word 2003 and earlier versions, double-click the image. On the Layout tab, choose In line with text
- In Word 2007 or later, click the image. Click the Picture Tools Formatting tab. Then click the Text Wrapping menu. Choose anything except In line with Text.
Further information
For further information about the strange space in which images float, see The draw layer: a metaphysical space and Working with Anchors.


